Mach deinen Energiebedarf sichtbar
Smart-Phone, Smart-TV und Smart-Home -alles wird Smart! Aber was heißt das überhaupt? Ich denke, das kann sich jeder so ein bisschen selber definieren. Für mich muss ein „smartes“ Gerät leicht und intuitiv zu bedienen sein. Es muss Informationen klar und verständlich visualisieren und mit wenigen Handgriffen möglichst viele Dinge steuern oder überwachen.
Also, warum machst du dein Reisefahrzeug nicht auch etwas smarter? Wie wäre es, wenn du deinen Solarertrag, deinen Energieverbrauch und deine Akkukapazität immer im Blick hast?
Kleiner Spoiler – Tankanzeigen!
Neuerdings werden auch die Tankanzeigen (bis zu 4 Stück) unterstützt! Und zwar Plug&Play. Danke an Jan aus der Community für den tollen Tipp. Alles zur Umsetzung findest du in einer separaten Anleitung.
In dieser Anleitung zeige ich dir, wie du dir einen Energie Monitor zusammenbauen kannst, der all das (und noch mehr) kann. Schritt für Schritt und leicht vertändlich führe ich dich durch alle Themen.
Am Ende wirst du einen voll funktionsfähigen Energie Monitor haben, der kein großes Loch in deine Reisekasse reißt – das ist smart!
UPDATE 03.05.2022
Leider wird diese Seite, bzw. die Kommentarfunktion dieser Seite vermehrt durch Spam-Attacken getroffen. Das bedeutet, dass ich jeden Kommentar sichten und freigeben, oder Spam löschen muss. Deswegen gehen teilweise Kommentare verloren, oder werden erst viel später freigegeben.
Deswegen mach´s dir einfach und komm zu uns in die Facebook-Gruppe. Werde Teil von Smart Van Projects – Teile deine Projekte, Inspirationen und Fragen mit uns. Hier gibt´s garantiert keinen Spam 😉
Link: Hier geht´s ab in die Gruppe
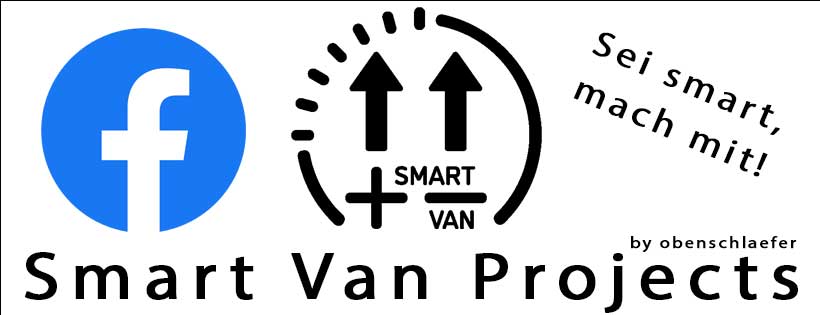
Inhaltsverzeichnnis
- 1 Mach deinen Energiebedarf sichtbar
- 1.1 Kleiner Spoiler – Tankanzeigen!
- 1.2 Das Projekt
- 1.3 Material- und Einkaufsliste
- 1.4 Betriebssystem und Software einrichten
- 1.4.1 Alles der Reihe nach
- 1.4.2 Infos zur aktuellen Kompatibilität
- 1.4.3 Aktuelles Image (Betriebssystem) herunterladen
- 1.4.4 Achtung – Update vom 03.07.2021:
- 1.4.5 SD-Karte formatieren mit SD-Card Formatter
- 1.4.6 Image mit Etcher auf SD-Karte flashen
- 1.4.7 Zusammenbau Raspberry und Display
- 1.4.8 Netzwerkkabel anschließen
- 1.4.9 Erster Start des Pi
- 1.4.10 IP-Adresse des Raspberry im Router herausfinden
- 1.4.11 IP-Adresse des Raspberry Pi im Browser eingeben
- 1.4.12 Das Venus Webinterface
- 1.4.13 SSH Verbindung herstellen
- 1.4.14 Konfiguration via Putty
- 1.4.14.1 Schritt für Schritt erklärt – Das Video zur Konfiguration
- 1.4.14.2 Touchscreen aktivieren
- 1.4.14.3 Backlight Overlay installieren
- 1.4.14.4 Änderungen in der Config.txt
- 1.4.14.5 Updaten der Packages
- 1.4.14.6 Touchscreen Libraries installieren
- 1.4.14.7 Touchscreen kalibrieren
- 1.4.14.8 Touchscreen kalibrieren
- 1.4.14.9 GUI aktivieren
- 1.4.14.10 GUI beim Starten automatisch aktivieren
- 1.4.14.11 Jetzt den Raspberry neustarten
- 1.4.14.12 Firmware Update? – vorher Änderungen speichern!
- 1.4.14.13 Sicherungsdatei erstellen (rc.local)
- 1.4.14.14 Dateien ins Data-Verzeichnis kopieren (cp) – Sichern
- 1.4.14.15 Benutzerrechte für rc.local vergeben (chmod)
- 1.5 Victron Hardware vorbereiten und verdrahten
- 1.6 Extra: Raspberry mit VRM-Portal verbinden
- 1.7 Registrierung im VRM-Portal
- 1.8 Fazit – Warme Worte zum Schluss
Das Projekt
Dieses Projekt basiert auf einem Raspberry Pi, einem kleinen Einplatinen-Computer, auf dem wir eine Open Source Betriebssystem installieren, um unsere Energiedaten zu visualisieren. Das Betriebssystem hört auf den Namen Venus OS und wir kostenlos von der Firma Victron Energy zur Verfügung gestellt.

Material- und Einkaufsliste
Zunächst füllen wir gemeinsam deinen Einkaufswagen mit der nötigen Hardware. Für deinen Energie Monitor benötigst du in jedem Fall Endgeräte der Firma Victron Energy – und zwar Geräte mit einem sogenannten VE.Bus Anschluss. Wenn du schon Victron-Geräte und einen passenden Akku hast, dann kannst du diesen Teil überspringen und bei der Monitoring Hardware einsteigen.
Falls du nicht weißt, wonach du genau suchen sollst, habe ich dir hier eine Liste der Geräte zusammengestellt. Alle aufgeführten Produkt-Links führen dich direkt zum entsprechenden Amazon Artikel, so dass du sie bequem in den Einkaufwagen legen kannst.
Du magst es kurz und knackig? Dann findest du hier die Stückliste mit allen Komponenten auf einen Blick.
Kosten
Die Kosten für das gesamte Projekt belaufen sich in etwa auf 130 Euro. Darin sind natürlich nicht die Victron Endgeräte enthalten, da du diese ja vielleicht schon hast, oder sie ohnehin für deinen Van-Ausbau benötigst.
Ansonsten kannst du mit ein wenig Bastelarbeit auch noch den ein oder anderen Euro sparen – dazu erfährst du weiter unten mehr.
Schritt für Schritt erklärt – Das Video zu Stückliste
Keine Lust zu basteln? Dann bestell dir das einsatzfertige Komplettgerät direkt hier im Shop.
Passende Victron Energy Endgeräte
Als erstes brauchst du die passenden Endgeräte. Du brauchst mindestens eins davon. Die meisten starten mit dem MPPT-Solarladeregler. Empfehlenswert ist auch noch ein Batteriecomputer, denn mit seinen Daten wird u.a. der Ladezustand deines Akkus visualisiert.
- Victron Batteriecomputer BMV712
- Victron MPPT Solarladeregler der Smart-Solar Reihe
- Victron Wechselrichter der Phoenix Reihe
- Victron 230V Ladegerät der Phoenix Reihe
Komplettieren kannst du die Visualisierung deiner Gerätedaten mit einem Wechselrichter sowie einem Ladegerät für Landstrom.
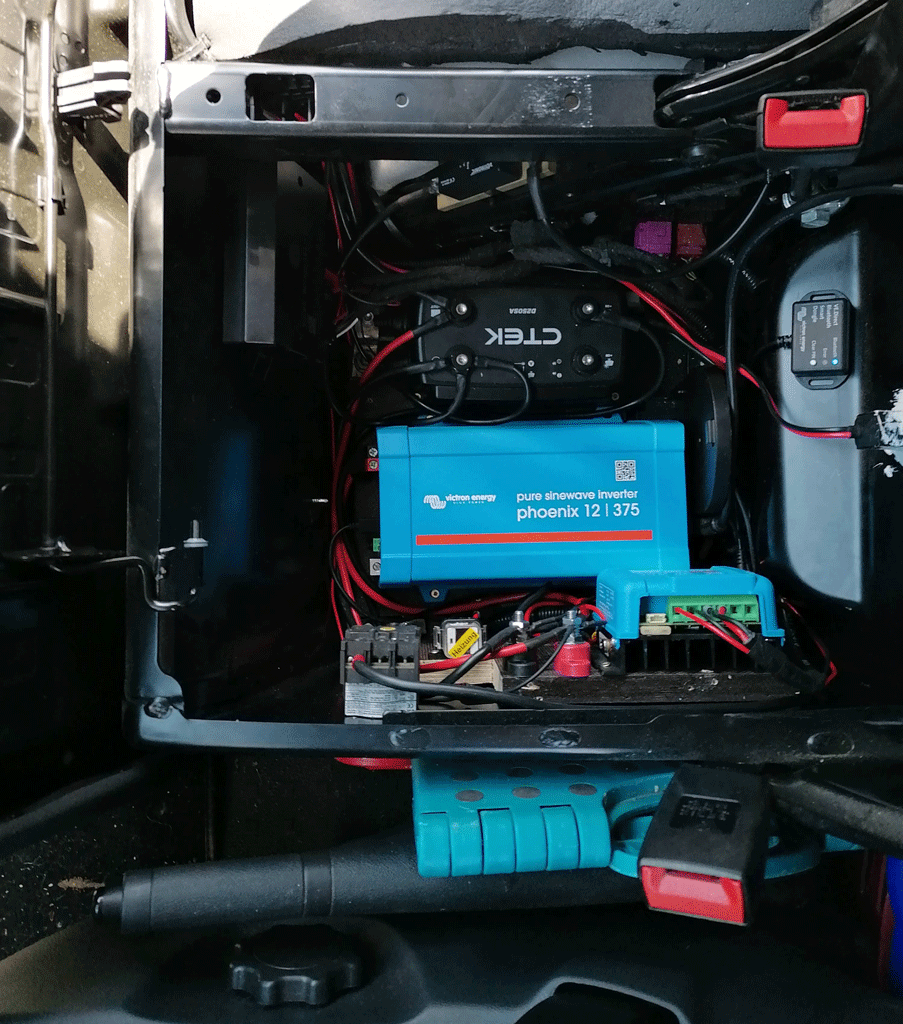
Unser Setup
Wir kommen zur Zeit mit einem Victron-Solarladregler, einem 300W Phoenix-Wechselrichter und einem BMV712-Batteriecomputer (nicht im Bild) aus. Das Gute an dem System: Es ist per Plug&Play erweiterbar. Wenn du dich später z.B. für ein Ladegerät entscheidest, steckst du es einfach dazu – USB Stecker in den Monitor und fertig!
Auch wichtig: Der Akku
Hast du noch keinen Akku? Hier findest du den passenden Energiespeicher:
Welcher Akkutyp für dich am besten ist, und wie viel Kapazität, also Amperestunden (Ah), er haben sollte kannst du hier berechnen.
Photovoltaik – Die „Solar-Anlage“
Wenn du Strom mit Sonnenenergie erzeugen möchtest brauchst du:
Wenn du wissen möchtest, wie viel Leistung dein Solar Panel haben sollte, dann schau dir mal meinen Rechner dazu an.
Der Wechselrichter
Wenn du nicht nur 12V Geräte hast, sondern auch weiterhin deine 230V Geräte betreiben möchtest, dann kommst du um einen Wechselrichter nicht herum.
Bitte beachte, dass Wechselrichter sehr energiehungrige Geräte sind. Das solltest du in jedem Fall bei der Auslegung deines Akkus berücksichtigen. Wir haben einen 300Watt Wechselrichter an Bord. Das reicht für die kleinen Dinge des Alltags, wie zum Beispiel das Notebook-Ladegerät, völlig aus. Aber auch hier ist der Ladezustand des Akkus ständig im Auge zu halten.
Stückliste Monitoring Hardware
- Raspberry Pi 3B
- Mico SD Karte incl. Reader (am besten gleich 2 Stück)
- Original 7” Touch Display
- NEU : Alternativ-Touch-Display: (10,1 Zoll)
- Gehäuse für Pi und 7″ Display
- Micro USB Kabel 2x (Raspberry, Display)
12V Kfz Adapter
oder
DC/DC-Wandler 12V / 5V mit USB Anschluss - Wenn dein(e) Verbindungskabel fertig kaufen möchtest:
VEDirect Adapter-Kabel original (1x pro Victron Gerät) **
oder wenn du selber löten möchtest:
Seriell zu USB Adapter (je 1x pro Victron Gerät)
Stecker für VE.Bus (je 1x pro Victron Gerät) - ggf. USB Verlängerung (bei langer Strecke)
- ggf. USB HUB (bei mehreren Geräten)
- Netzwerkkabel
- Netzwerkswitch oder DSL Router (z.B. FritzBox)
- Wifi Zugang (optional)
Werkzeug und Kleinteile
** Wenn du Geld sparen möchtest, und vor ein bisschen Bastelarbeit nicht zurückschreckst, dann kannst du dir deine USB-VE.Direct Adapter auch selber bauen. Eine genaue Bastelanleitung findest du weiter unten.
Zum Selbermachen benötigst folgendes Werkzeug bzw. Kleinteile
- Lötkolben
- Schrumpfschlauch
- Aderendhülsen + Quetschzange
- Elektronik-Seitenschneider
- Abisolierzange
- Messgerät (Multimeter)
- Kleiner Schraubendreher Kreuzschlitz
- Kleiner Schraubendreher Schlitz
Disclaimer: Es handelt sich um Affiliate -Links, wenn du darüber etwas kaufst, kannst du meine Arbeit ein wenig unterstützen, ohne das du mehr bezahlst. Vielen Dank 😉
Software
Die gute Nachricht: Ab hier kostet dich dein Projekt nichts mehr, außer deine Zeit. Besorge dir vorab die folgende Software und installiere sie au deinem PC:
- SD Card Formatter
- SD-Karte Flasher Balena Etcher
- SSH Terminal Putty
Betriebssystem und Software einrichten
Als erstes brauchen wir die wichtigste Zutat für unseren Pi: Das Betriebssystem, welches auch als Image bezeichnet wird. Dieses Image ist die Basis für unser Vorhaben. Wenn du es auf die SD Karte geflasht und diese in deinen Pi gesteckt hast, machen wir uns an die Einstellarbeiten.

Alles der Reihe nach
Keine Angst, du brauchst kein Computer- oder Softwarespezialist zu sein, um zum Ziel zu kommen. Du kannst dich ganz einfach von Anfang bis zum Ende durch diese Anleitung hangeln. Alles, was du an Codes und Befehlen brauchst, kannst du dir aus diesem Text herauskopieren und in deine Befehlszeile einfügen.
Zwischendurch findest du Links, die auf die Inhalte verweisen an denen ich mich bedient habe. Da sich das “Venus OS on Raspberry-Project” ständig weiterentwickelt, kann es durchaus hilfreich sein, wenn du dich mit den Quellen meiner Anleitung auseinandersetzt.
Aber vorher solltest du erstmal ein lauffähiges System auf die Beine stellen, und genau das machen wir jetzt. Später kannst du dann mit dem Experimentieren beginnen. Mein Tipp: Für deine Experimente nimmst du am besten eine zweite Micro-SD Karte. Die Karte mit dem lauffähigen Image legst du als Backup zur Seite. So hast du immer ein funktionierendes Images, falls du mal einen Fehler machst, der dein System am Starten hindert – glaub mir, das wird passieren!
Infos zur aktuellen Kompatibilität
https://github.com/victronenergy/venus/wiki/raspberrypi-install-venus-image
Aktuelles Image (Betriebssystem) herunterladen
Klicke auf den Link und lade dir das aktuelle Venus-Image herunter. Wähle die Zip-Datei mit der höchsten Versionsnummer, bzw. mit dem aktuellsten Datum. Du kannst davon ausgehen, das etwa einmal im Monat ein Update verfügbar ist. Oftmals werden dann weitere wichtige Features hinzugefügt, oder Fehler aus der Software entfernt.
Achtung – Update vom 03.07.2021:
Die Version 2.72 ist erschienen. Diese lässt sich laut Victron nicht mehr über ein Update aufspielen, sondern nur durch eine Neuinstallation. Soweit ich es getestet habe, läuft die 2.72 problemlos mit meiner Anleitung. Allerdings funktioniert die Dimm-Funktion für das Display nicht mehr (Originales 7″ Touch Display).
Die zeitlich gesteuerte Abschaltung (Display off) funktioniert jedoch weiterhin tadellos. Wenn jemand eine Lösung für das Dimm-Problem hat, darf er mich gerne kontaktieren und/oder die Lösung gleich unten in den Kommentaren posten.
Für alle, die weiterhin Wert auf einen Display-Dimmer legen, empfehle ich bis dahin erstmal die Version 2.60.
Neuerungen ab Version 2.72
Die größte Neuigkeit ist, dass nun Tanksesensoren integriert werden können. Du kannst bist zu vier Tanks litergenau überwachen – und das Ganze sogar Plug&Play. Wie du das umsetzten kannst, erfährst du in meiner separaten Anleitung. Achtung: Vorher musst du deinen Victron Pi noch einrichten, und dich durch diese Anleitung „kämpfen“ 😉
Eine weitere Neuigkeit ist, dass Venus OS nun auch auf (alten) Raspberry Pi 4 läuft. Außerdem wird nun Bluetooth unterstützt, damit kannst du jetzt über Victron Connect App auf deinem Smart Phone auf deinen Venus Pi zugriefen. Zur Zeit ist das noch ein wenig unspektakulär, wird aber mit Sicherheit noch weiter ausgebaut.
Problemlösung Display (Betrifft nur das originale 7″ Touch-Display):
Betrifft alles unter Version 2.70: Wenn weiterhin Probleme mit der Display Abschaltung und der Dimm-Funktion bestehen, dann probiere folgende Lösung aus:
Lade das Image in der Version v2.60 (oder älter) herunter und verfahre weiter nach dieser Anleitung. Ganz zum Schluss ein Online-Update auf die neuste Version (nicht 2.70) machen, und dann sollte es laufen. Danke an „HG“ aus der Community für diesen Lösungsansatz.
https://updates.victronenergy.com/feeds/venus/release/images/raspberrypi2/
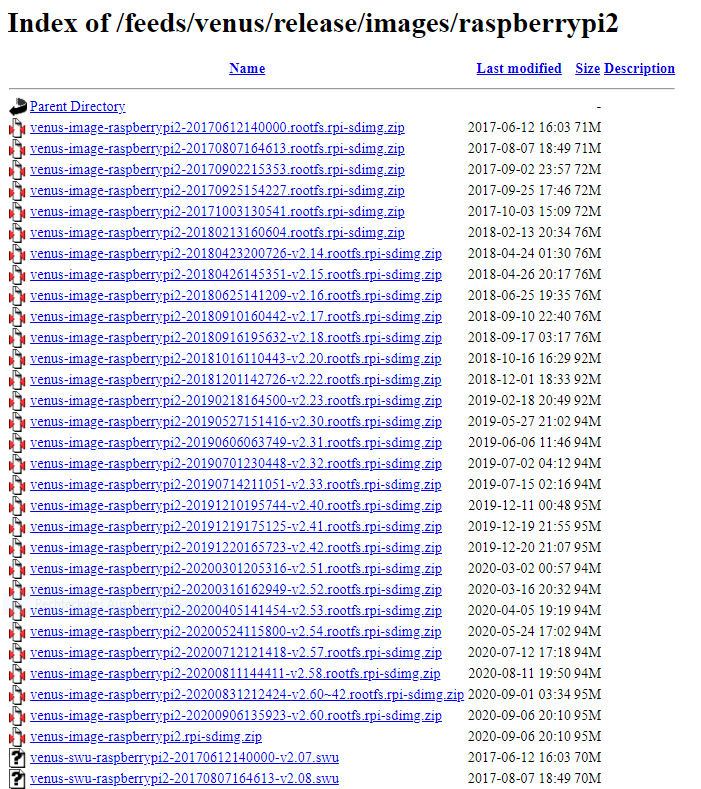
Schritt für Schritt erklärt – Das Video zu Installation
SD-Karte formatieren mit SD-Card Formatter
Auch eine neue Speicherkarte will gut vorbereitet, bzw. korrekt formatiert sein. Dafür nimmst du das zuvor heruntergeladene Programm „SD-Card Formatter“. Lege deine Speicherkarte in den Kartenleser ein, starte das Programm und wähle die richtige Karte aus. Mit einem Klick auf „Format“ startest du die Formatierung.
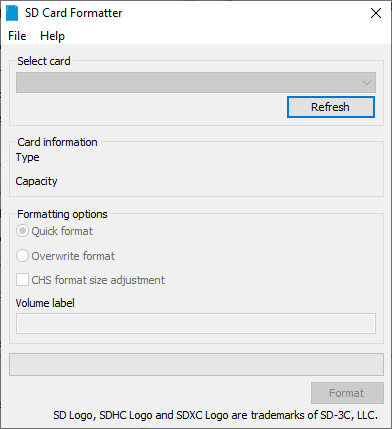
Tipp: Entferne alle anderen externen Speichermedien, wie z.B. USB Sticks oder andere Speicherkarten aus deinem Rechner. So kannst du nicht aus Versehen das falsche Speichermedium formatieren.
Image mit Etcher auf SD-Karte flashen
Mit einer korrekt formatierten Micro-SD Karte im Kartenleser, kannst du mit dem Flashen beginnen. Dazu startest du das Programm „Etcher“, das du vorhin ebenfalls heruntergeladen hast.
Zuerst wählst du das heruntergeladene Image (Zip-Datei), dann wählst du das Ziel (SD-Karte) aus und klickst auf „Flash!“. Warte ab, bis das Flashen erfolgreich beendet wurde.
Zusammenbau Raspberry und Display
Bevor es weitergeht kannst du deine Fingerfertigkeit mal etwas unter Beweis stellen. Denn jetzt geht es an den Zusammenbau des Raspberry und des Displays. Dazu kannst du einfach der dem Display beiliegenden Anleitung folgen.
Da du hier mit elektronischen Bauteilen arbeitest, die gegenüber elektrostatischen Entladungen sehr empfindlich sind (ESD), solltest du vor dem Berühren der Bauteile dafür sorgen, dass du nicht statisch aufgeladen bist.
Dazu gibt es zwei Möglichkeiten: Entweder, du arbeitest wie ein Profi mit einem solchen Antistatik-Set, und bist für die gesamte Arbeitsdauer entladen. Oder du fasst vor dem Arbeiten an ein geerdetes Metallteil – z.B. ein blankes Heizungsrohr. Dann bist du allerdings nur beim Berühren des Rohres entladen und könntest dich wieder aufladen nachdem du das Rohr losgelassen hast, und deine Arbeit aufnimmst.
Keine Angst, die Wahrscheinlichkeit, dass du etwas mit einer elektrostatischen Aufladung zerstörst, ist eher klein. Da ich hier aber alles korrekt abhandeln möchte, weise ich der Vollständigkeit halber darauf hin. Solltest du in Zukunft vorhaben, öfter mit solchen Komponenten zu arbeiten, dann lohnt sich die Anschaffung eines Antistatik-Set durchaus.
Das Gehäuse kannst du vorerst noch zu Seite legen, denn es versperrt den Zugang zum Speicherkarten-Slot.
Wenn du dein Display mit der Vorderseite auf den Tisch legst achte darauf, dass dort keine spitzen Gegenstände liegen. Ansonsten hast du schnell einen Kratzer im Display. Am besten nimmst du eine gummierte, flache Unterlage – ein Mauspad eignet sich hervorragend.
Netzwerkkabel anschließen
Verbinde deinen Pi mit dem Netzwerkkabel mit deinem Router, Switch oder deinem DSL-Modem. Mach dir keine Sorgen, mit der Kabelverbindung brauchst du keinen Schönheitspreis zu gewinnen. Da du die Verbindung später auf WiFi umstellst, kannst du dich mit einem Provisorium begnügen.

Erster Start des Pi
Jetzt wird´s spannend: Dein Pi wird zum ersten Mal gestartet. Lege die mit dem Image geflashte Speicherkarte in den Karteslot des Pi´s. Wenn du die Karte richtig herum eingesetzt hast, kannst du das Micro USB Kabel zur Spannungsversorgung einstecken.
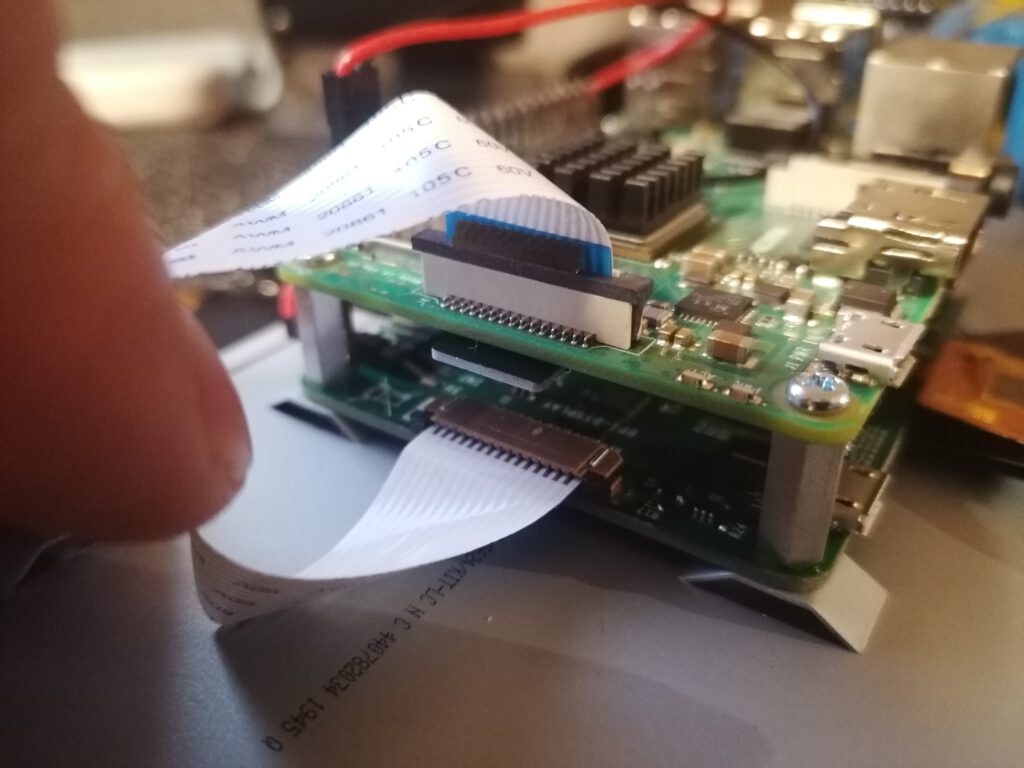
Das andere Ende kannst du in eine USB-Steckdose mit ausreichend „Power“ einstecken. Meistens funktioniert dein Ladestecker vom Handy dazu perfekt, da der Raspberry Pi 3 nicht allzu viel Strom benötigt. Unter Volllast, die wir mit unserem Projekt nicht erreichen, braucht dein Pi in etwa 3 Watt. Bei uns wird der Leistunsgbedarf irgendwo bei 2 Watt liegen.

Bestimmt hast du auch den Micro-USB Anschluss an der Platine vom Display bemerkt. Diesen benötigen wir für unsere Spielerein am Schreibtisch nicht. Später, wenn du alles fest verbaust, wird hier auch noch eine Spannungsversorgung für das Display angeschlossen.
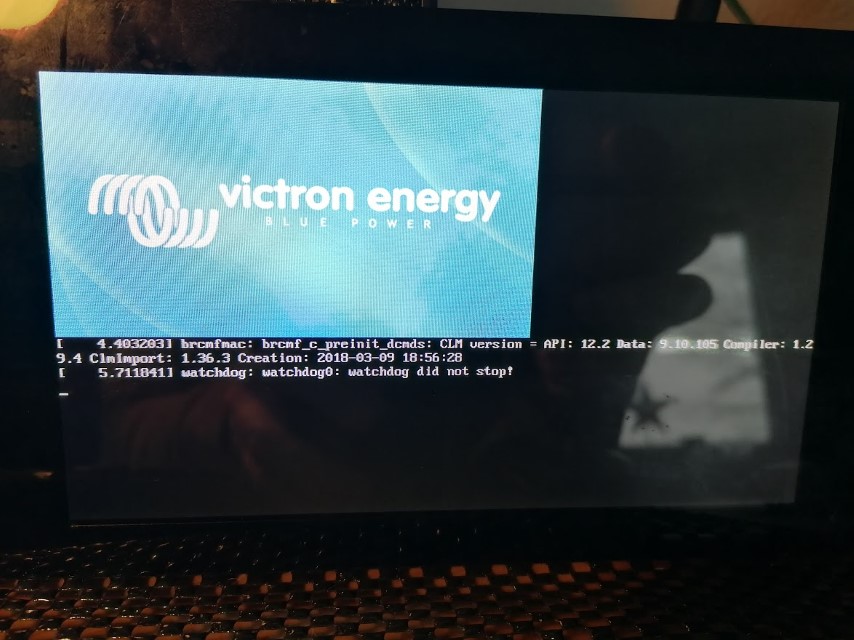
Wenn du alles richtig gemacht hast, dann bootet dein Raspberry nun zum ersten mal. Da wir noch keine weiteren Einstellungen vorgenommen haben, wird nicht mehr passieren, als auf dem oben gezeigten Bild zu sehen ist.
IP-Adresse des Raspberry im Router herausfinden
Um mit der Konfiguration zu beginnen, musst du nun die IP-Adresse deines Pi´s herausfinden. Die „Adresse“ wird von deinem Netzwerkrouter an den Pi vergeben, sobald eine Netzwerkverbindung besteht.
Um die Adresse herauszufinden, musst du dem Webinterface deines Routers eine Besuch erstatten. Dazu gibst du einfach die IP-Adresse des Routers in die Adresszeile deines Internetbrowsers ein. In meinem Fall ist das die 192.168.1.1.
Wenn du die IP-Adresse herausgefunden hast, dann markiere und kopiere sie dir.
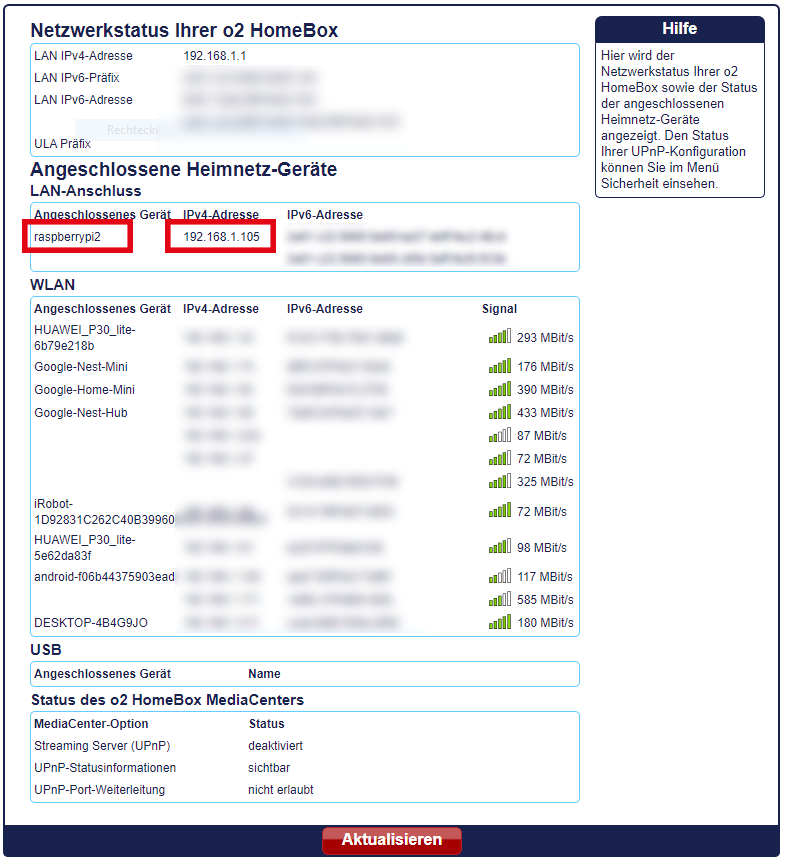
Router IP unbekannt? Kein Problem!
Wenn du eine FrizBox hast, dann kannst du auch „fritz.box“ in die Adresszeile des Browsers eingeben. Die Standard IP-Adresse deines Routers findest du aber auch in der Bedienungsanleitung oder auf dem Gerät selber.
Auch mit folgendem Trick kommst due an die IP-Adresse: Klicke auf das Netzwerksymbol (Wifi oder Kabel) rechts unten in der Taskleiste deines Windows-Rechners. Wähle die „Eigenschaften“ des Netzwerks, mit dem du verbunden bist.
Es öffnet sich ein Überblick über das verbundene Netzwerk. Ganz unten findest du die IP-Adressen. Die Nummer hinter „IPv4-DNS-SERVER“ ist die IP-Adresse deines Routers.
IP-Adresse des Raspberry Pi im Browser eingeben
Füge nun die kopierte IP-Adresse des Raspberry Pi in das Adressfeld deines Browser ein und drücke Enter. Es wird nun eine Verbindung zum Webinterface aufgebaut.
Das Venus Webinterface
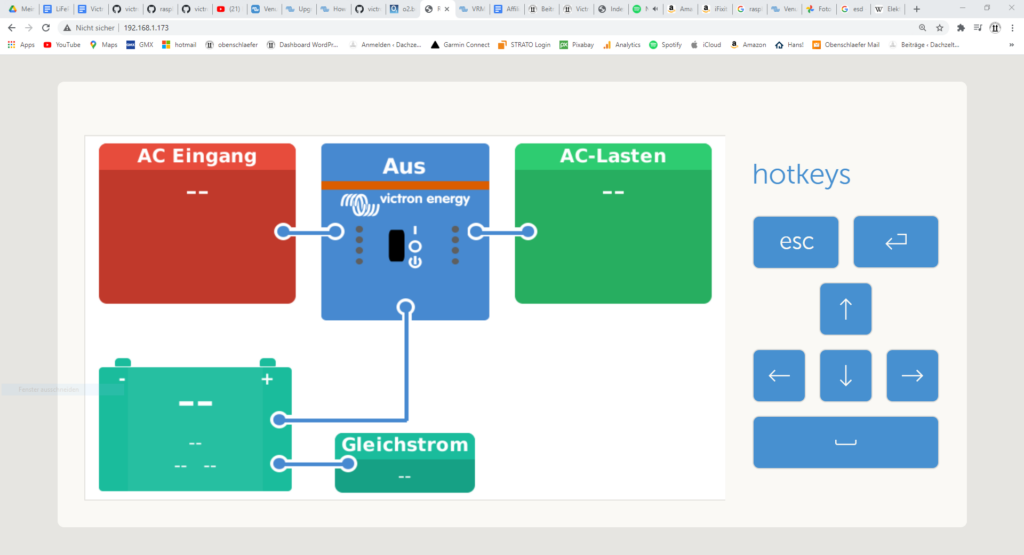
Du kannst im Webinterface mit der Maus, mit den „hotkeys“, oder mit den folgenden Tasten deiner Tastatur navigieren:
- Pfeil hoch = Auswahl hoch
- Pfeil runter = Auswahl runter
- Pfeil Links = Menü zurück / abbrechen
- Pfeil Rechts = Menü vor / bestätigen
- Leertaste = Option auswählen / öffnen
- Enter = bestätigen im Hauptfenster
Schritt für Schritt erklärt – Das Video zur Konfiguration
Einstellarbeiten im Webinterface
Jetzt musst du einige Optionen einstellen. Drücke in der Hauptansicht die Leertaste und dann Enter, um ins Menü zu kommen.
Befolge nun einfach die aufgeführten Schritte:
Sprache einstellen
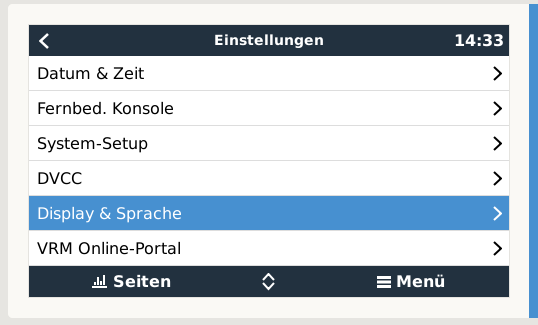
Einstellungen → Display & Sprache → Sprache → Sprache auswählen
Uhrzeit und Datum einstellen
Einstellungen → Datum & Zeit → Zeitzone → Zeitzone wählen “West. Europe Standard Time”
SSH Zugriff auf Raspberry aktivieren
Dafür musst du zuerst “Super User” werden
Einstellungen → Allgemeines →
“Zugangslevel 1x anklicken oder mit den Pfeiltasten dorthin navigieren (nicht die Auswahl öffnen) →
rechte Pfeiltaste drücken und gedrückt halten, bis beim Zugangslevel “Super User” erscheint → “SSH auf LAN aktivieren”
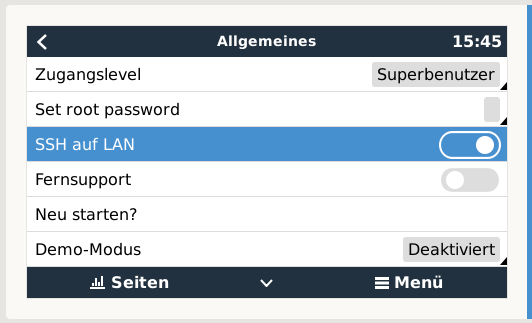
Root Passwort vergeben
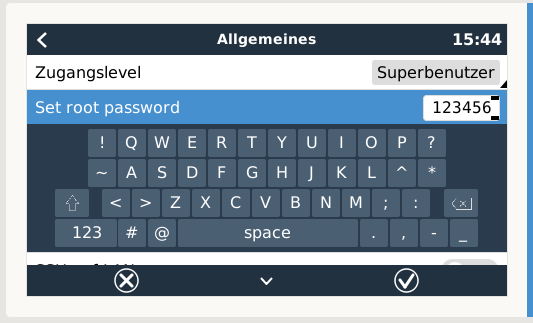
Einstellungen → Allgemeines → Set root Password → Passwort aussuchen und eingeben (bitte gut merken oder aufschreiben!)
WLAN aktivieren
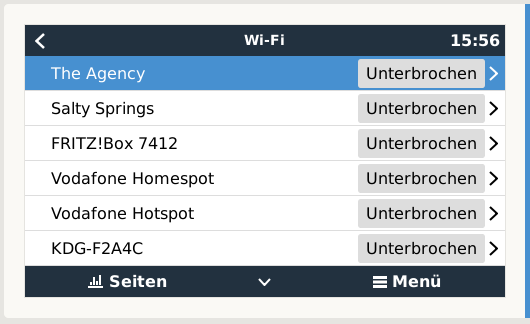
Einstellungen → Wi-fi → Netzwerk aus Liste auswählen → Verbinden mit Netzwerk (key eingeben)
Achtung: Abwarten, ob die Verbindung aufgebaut wird – Das kann etwas dauern! Anschließend die neue (Wifi) IP-Adresse kopieren. So wie du vorhin die andere IP-Adresse kopiert hast.
Ab jetzt ist dein Pi mit dem Wifi verbunden. Das Netzwerkkabel kann entfernt werden!
SSH Verbindung herstellen
Jetzt haben wir die Arbeiten im Web Interface (vorerst) erledigt. War doch gar nicht so schwer, oder? Jetzt wird es interessanter, denn wir verbinden uns über Putty mit dem Raspberry. Wir gehen jetzt sozusagen etwas tiefer ins Eingemachte.
Starte das Programm Putty und gib bei „Host Name“ die IP-Adresse des Pi ein (Wifi IP-Adresse). Alle anderen Eistellungen bei Putty kannst du unberührt lassen. Klicke anschließend auf „Open“.
Die Sicherheitswarnung kannst du mit „ja“ bestätigen. Sie erscheint nur bei der ersten Verbindung. Sie erscheint, vereinfacht gesagt, weil dein PC und dein Pi sich noch nicht kennen.
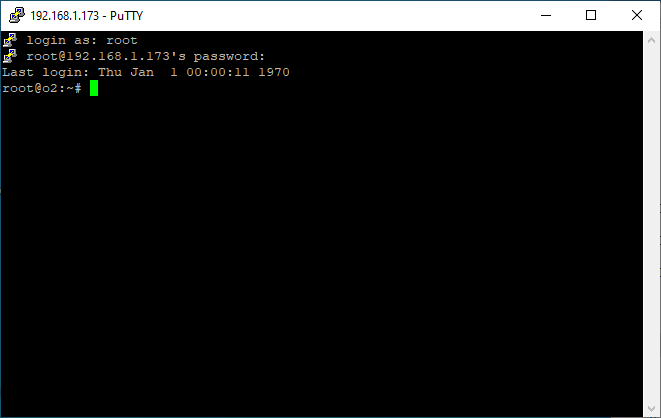
Wenn die Verbindung aufgebaut ist, kannst du dich mit „root“ und vorhin vergebenen Root-Passwort anmelden.
Konfiguration via Putty
Du bist jetzt über Putty mit deinem Pi verbunden und musst nun einige Scripts ausführen um deinen Pi zu konfigurieren. Außerdem muss dein Pi mit dem Internet verbunden sein – also nicht nur mit deinem lokalen Netzwerk.
Meine Quelle: Die folgenden Befehle findest du auch auf dieser Seite:
https://github.com/aaronsb/victronvenussupport/blob/master/venus_rpi_enablement.md
Schritt für Schritt erklärt – Das Video zur Konfiguration
Ab hier kannst du dich einfach wieder der Reihe nach durch die Befehle „kämpfen“. Markieren, Kopieren und einfügen – alles ganz einfach! Du kannst natürlich auch alles abschreiben 😉
Tipp: Kopierten Text kannst du in der Putty-Konsole durch das Klicken der rechten Maustaste einfügen.
Touchscreen aktivieren
Schreibe in die Putty Konsole:
cd /u-boot/overlays
und bestätige mit Enter. Du bist nun im Verzeichnis /u-boot/overlays.
Kopiere dir folgenden Link:
https://github.com/kolargol/raspberry-minimal-kernel/raw/master/bins/4.1.8/overlays/rpi-ft5406-overlay.dtb
Schreibe in die Putty Konsole:
wget
drücke dann die Leertaste und füge den kopierten Link ein. Es folgt die automatische Installation des Touchscreen Overlays.
Backlight Overlay installieren
Dieses Overlay ist Hintergrundbeleuchtung des LC-Displays zuständig. Zielordner ist wieder /u-boot/overlays. Solltest du nicht mehr in dem Ordner sein, kommst du mit dem Befehl cd /u-boot/overlays wieder ans Ziel.
Kopiere dir folgenden Link:
https://github.com/PiNet/PiNet-Boot/raw/master/boot/overlays/rpi-backlight-overlay.dtb
Schreibe in die Putty Konsole:
wget
drücke die Leertaste und füge den kopierten Link ein. Es folgt die automatische Installation des Backlight Overlays.
Änderungen in der Config.txt
Das machst du, indem du die config.txt bearbeitest, die im u-boot Verzeichnis zu finden ist.
Unter Linux kannst du Dateien u.a. mit dem Befehl nano bearbeiten. Dazu gehst du wie folgt vor:
Schreibe in die Putty Konsole:
nano /u-boot/config.txt
und bestätige mit Enter. Der Editor öffnet sich und zeigt dir den Inhalt der config.txt an.
Display um 180 Grad drehen
Wenn du das Display später um 180 Grad drehen möchtest, füge folgende Textzeile in die config.txt ein:
lcd_rotate=2
So kannst du dein Display später auf den Kopf stellen. Das ist interessant, wenn deine Anschlussleitungen von oben ankommen. Wenn du dein Display nicht drehen willst, kannst du diese Zeile natürlich auslassen.
Displayauflösung einstellen
Das Betriebssystem unterstützt eine Auflösung von 800×480 und das originale Pi-Display ebenfalls. Füge folgende Textzeilen in die config.txt ein:
framebuffer_width=800
framebuffer_height=480
Bei dem in der Stückliste genannten 10,1 “ Display, musst du folgende Parameter einfügen:
framebuffer_width=1280
framebuffer_height=800
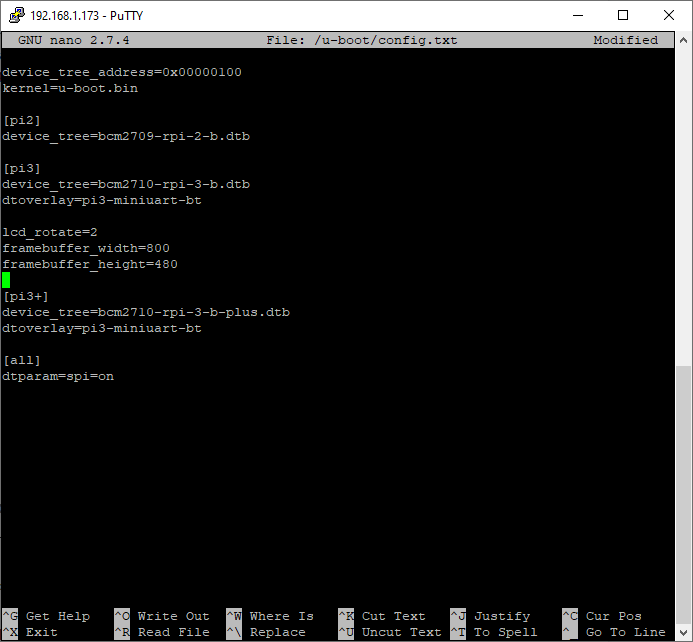
Speichere die Änderungen mit strg + x , bestätige mit y und drücke Enter.
Dimmen und Abschaltung des Displays einstellen
Schreibe folgenden Text für das Dimmen in die Putty Konsole, achte auf das Hochkomma! Du kannst es mit shift + # einfügen:

Bestätige mit Enter.
Schreibe folgenden Text für das automatische Abschalten in die Putty Konsole achte auf das Hochkomma! Du kannst es mit shift + # einfügen:

Bestätige mit Enter.
Jetzt kannst du unter
Einstellungen → Display & Sprache
Die Helligkeit deines Displays einstellen und die Zeit für die automatische Abschaltung der Hintergrundbeleuchtung einstellen.
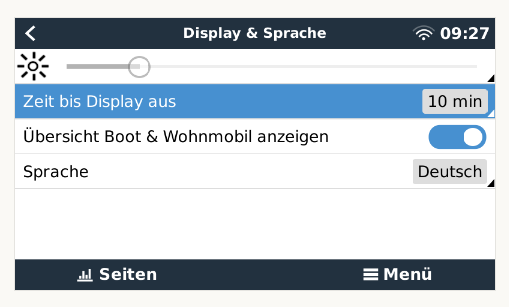
Updaten der Packages
Schreibe folgenden Befehl in die Putty Konsole:
opkg update
Bestätige mit Enter.
Maus Treiber installieren (Touchscreen aktivieren)
Kopiere folgenden Befehl in die Putty Konsole:
opkg install qt4-embedded-plugin-mousedriver-tslib
Bestätige mit Enter.
Touchscreen Libraries installieren
Kopiere Schritt für Schritt folgende Befehle in die Putty Konsole und bestätige sie jeweils mit Enter:
opkg install tslib-calibrate
opkg install tslib-conf
opkg install tslib-tests
opkg install kernel-module-rpi-backlight
Wenn du die Meldung erhältst, dass mache Module schon vorhanden sind, dann ist das völlig normal.
Touchscreen kalibrieren
Kopiere folgende Befehle in die Putty Konsole:
TSLIB_FBDEVICE=/dev/fb0
TSLIB_TSDEVICE=/dev/input/touchscreen0
TSLIB_CALIBFILE=/etc/pointercal
TSLIB_CONFFILE=/etc/ts.conf
TSLIB_PLUGINDIR=/usr/lib/ts
Tipp: Alles markieren, kopieren und in Putty Konsole einfügen.
Jetzt den Raspberry neu starten
Schreibe folgenden Befehl in die Putty Konsole:
reboot
Bestätige mit Enter.
Warte ab, bis dein Raspberry wieder unter seiner IP-Adresse zu erreichen ist. Wenn nach fünf Minuten noch immer nichts passiert ist, dann trenne die Stromversorgung des Pi´s, um erneut neu zu starten. Schaue dann wieder in deinem Router nach der IP-Adresse des Pi´s.
Wenn sich über Wifi gar nichts mehr erreichen lässt, dann kannst du auch noch mal mit dem Netzwerkkabel an den Pi ran, um in den Einstellungen nachzusehen. Es kommt vor, dass sich der Pi, bzw. Venus beim ersten Neustart nicht mit dem Wifi verbindet. Schaue einfach nochmal in den Wifi-Einstellungen nach.
Verbinde dich erneut mittels Putty mit deinem Pi, so wie oben beschrieben. Melde dich mit root an und gebe dein Passwort ein.
Touchscreen kalibrieren
Schreibe folgenden Befehl in die Putty Konsole:
ts_calibrate
Bestätige mit Enter.
Jetzt kannst du den Touchscreen kalibrieren, indem du auf die Kreuze tippst, die auf dem Display erscheinen.
GUI aktivieren
GUI steht für Graphical User Interface und bezeichnet das Bild, das du bisher in deinem Browser über die IP-Adresse des Pi´s gesehen hast. Jetzt holen wir uns das Ganze auch auf den Touchscreen.
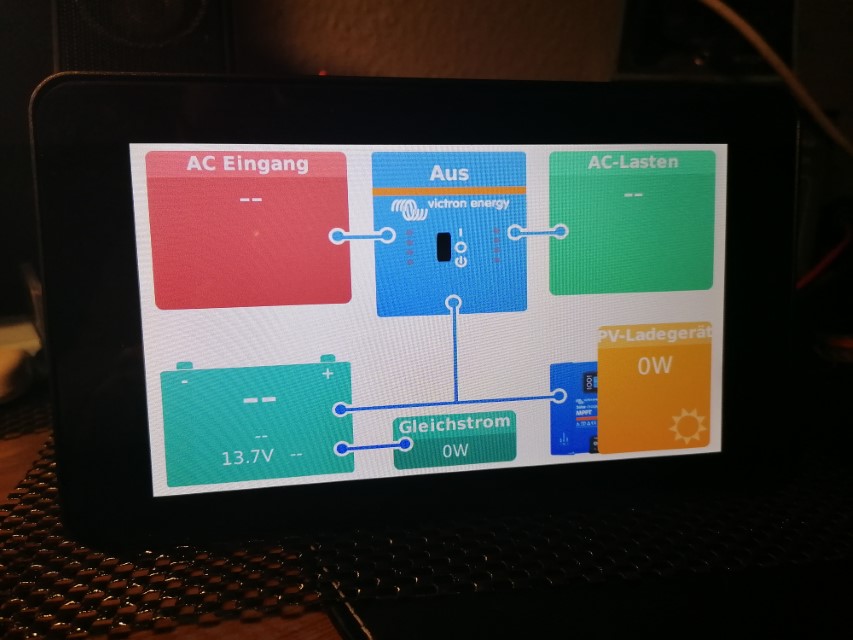
Schreibe folgenden Befehl in die Putty Konsole:
nano /opt/victronenergy/gui/start-gui.sh
und bestätige mit Enter. Der Editor öffnet sich und zeigt dir den Inhalt der start-gui.sh
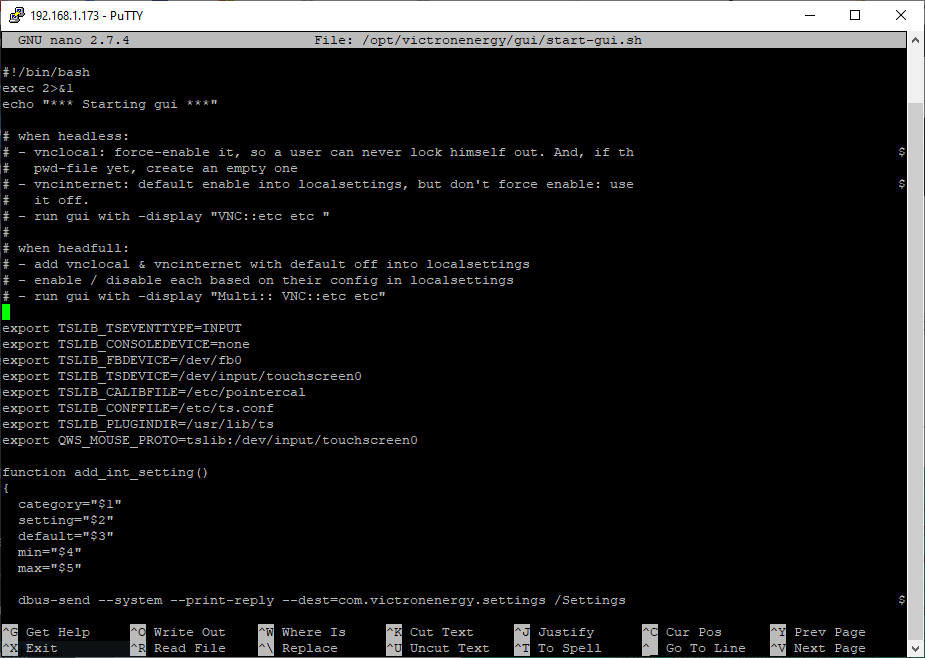
Füge folgende Zeilen hinter der Text-Block „# when headfull ein“:
export TSLIB_TSEVENTTYPE=INPUT
export TSLIB_CONSOLEDEVICE=none
export TSLIB_FBDEVICE=/dev/fb0
export TSLIB_TSDEVICE=/dev/input/touchscreen0
export TSLIB_CALIBFILE=/etc/pointercal
export TSLIB_CONFFILE=/etc/ts.conf
export TSLIB_PLUGINDIR=/usr/lib/ts
export QWS_MOUSE_PROTO=tslib:/dev/input/touchscreen0
Navigiere dazu mit den Pfeiltasten deiner Tastatur den Cursor an die richtige Stelle und klicke die rechte Maustaste. Die kopierten Zeilen sollten sich nun einfügen.
Speichere die Änderungen mit strg + x , bestätige mit y und drücke Enter
GUI beim Starten automatisch aktivieren
Um die grafische Benutzeroberfläche direkt beim Starten zu aktivieren, gebe folgenden Befehl in die Putty Konsole ein:
mv /etc/venus/headless /etc/venus/headless.off
Mit mv, dem Move-Befehl, benennst du die Datei headless im Verzeichnis /etc/venus/ in headless.off um.
Jetzt den Raspberry neustarten
Schreibe folgenden Befehl in die Putty Konsole:
reboot
Bestätige mit Enter.
Warte ab, bis dein Raspberry wieder unter seiner IP-Adresse zu erreichen ist.
Firmware Update? – vorher Änderungen speichern!
Damit ein Firmware-Update deine mühsam erarbeiteten Änderungen und Einstellungen nicht überschreibt, musst du diese vorher sichern und eine paar andere Dinge tun.
Als erstes solltest du kontrollieren, ob die automatische Installation von Firmware-Updates deaktiviert ist. Navigiere dazu auf dem Touchscreen, der ja mittlerweile funktioniert, zu den Einstellungen:
Berühre das Display → Tippe auf Menü → Einstellungen → Firmware → Online Updates
Stelle sicher, dass unter dem Punkt „Autom. Aktualisierung“ die Option “nur prüfen” angewählt ist.
Sicherungsdatei erstellen (rc.local)
Als nächstes brauchen wir wieder eine Verbindung mit Putty. Erstelle im Verzeichnis /data eine Datei mit dem Namen rc.local. Da kannst du ganz einfach mit dem nano-Befehl machen. Und zwar so:
cd /data
Enter
nano rc.local
Enter
Der Editor erstellt und öffnet eine leeren Datei mit dem Namen „rc.local“. In diese Datei fügst du nun folgende Zeilen ein:
!/bin/bash
if diff /data/start-gui.sh /opt/victronenergy/gui/start-gui.sh >/dev/null;
then
echo „no software update detected, exiting“
else
opkg update
opkg install qt4-embedded-plugin-mousedriver-tslib
opkg install tslib-calibrate
opkg install tslib-conf
opkg install tslib-tests
TSLIB_PLUGINDIR=/usr/lib/ts ts_calibrate
rm /opt/victronenergy/gui/start-gui.sh
cp /data/start-gui.sh /opt/victronenergy/gui/start-gui.sh
mv /etc/venus/headless /etc/venus/headless.off
cp /data/backlight_device /etc/venus/backlight_device
cp /data/blank_display_device /etc/venus/blank_display_device
rm /etc/pointercal
cp /data/pointercal /etc/pointercal
reboot
fi
Speichere die Änderungen mit strg + x , bestätige mit y und drücke Enter.
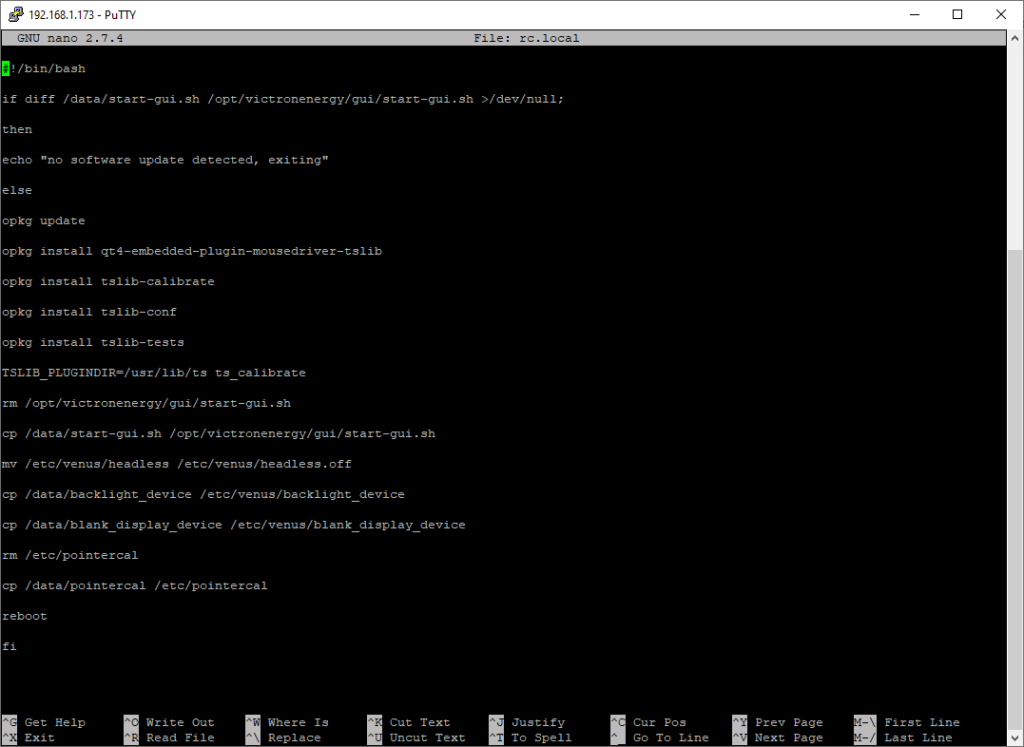
Die oben genannten Zeilen in der Datei rc.local sind ein Teil eines Scrpits, das überprüft, ob die Datei start-gui.sh durch ein Firmware-Update verändert wurde. Wenn das der Fall ist, werden die vom Update überschrieben Dateien durch unsere Sicherungskopien aus dem Order /data ersetzt. Diesen Ordner füllen wir im nächsten Schritt
Dateien ins Data-Verzeichnis kopieren (cp) – Sichern
Jetzt kopieren wir die geänderten Dateien in den Ordner /data . Füge dazu folgenden Befehle in die Putty Konsole ein, und bestätige sie jeweils mit dem Drücken der Enter-Taste.
cp /opt/victronenergy/gui/start-gui.sh /data/start-gui.sh
cp /etc/venus/backlight_device /data/backlight_device
cp /etc/venus/blank_display_device /data/blank_display_device
cp /etc/pointercal /data/pointercal
Info: Der Befehl “cp” kopiert die Datei aus einem Verzeichnis ins andere. Z.B. von /opt/victronengergy/gui/ nach /data/. Das Verzeichnis Data ist also unser Ort für die Sicherungskopien der Dateien
Tipp: Tippe den Befehl „ls“ ein und bestätige mit Enter. Der Inhalt des Data-Verzeichnisses wir aufgelistet. Dort sollten nun die Dateien start-gui.sh, backlight_device, blank_display_device und pointercal zu sehen sein.
Wenn du keine der o.g. Dateien siehst, vergewissere sich, dass du im Data-Verzeichnis bist. Du gelangst mit „cd /data“ dorthin.
Benutzerrechte für rc.local vergeben (chmod)
Schreibe folgenden Befehl in die Putty Konsole:
chmod 755 rc.local
Bestätige mit Enter und starte deinen Pi zum Abschluss noch einmal neu.
Victron Hardware vorbereiten und verdrahten
Als nächsten Schritt machen wir uns an das Verbinden der Komponenten. Eigentlich ist hier gar nicht so viel zu tun. Sollest du dich für die originalen Victron VE.Direct Kabel entschieden haben, braucht du nun deine Komponenten lediglich mit dem Raspberry Pi zu verbinden.
Das Großartige daran ist, dass du das Ganze plug&play tauschen kannst. Einfach die Komponenten im laufenden Betrieb einstecken und kurz warten. Sie werden automatisch vom System gefunden und auf der Benutzeroberfläche dargestellt – so, wie du es z.B. von einem USB-Stick kennst.
USB – VE.Direct Adapter bauen
Wie eingangs schon erwähnt, kannst du dir dein Adapter-Kabel ganz einfach selber zusammenbauen. Das ist gar nicht so schwer und du brauchst nur ein Wenig handwerkliches Geschick.
Als „Lohn“ für deine Arbeit sparst du eine Menge Geld, denn dein DIY-Kabel wird dich ca. 10 Euro kosten. Das originale Kabel liegt mit knapp 30 Euro deutlich darüber.

Messen – Belegung der VE.Direct Schnittstelle herausfinden
Wenn du alle Materialien aus meiner Einkaufsliste zusammen hast, kannst du loslegen. Als erstes solltest du herausfinden, wie der VE.Direct-Anschluss an deinem Victron Gerät belegt ist. Dazu brauchst du den Mini-JST Stecker und ein Mulitimeter.
Die Enden der Kabel, die aus dem Mini-JST Stecker führen, isolierst du für deine Messung ab. Bevor du den Stecker in den VE.Direct Anschluss steckst, solltest du sicherstellen, dass dein Victron Gerät spannungsfrei ist. Das ist wichtig, denn ein Kurzschluss kann das Gerät irreparabel beschädigen.
Stecke nun den Mini-JST Stecker in den Anschluss und sorge dafür, dass die abisolierten Kabelenden sich nicht berühren. Jetzt darfst dein Victron Gerät wieder mit Spannung versorgen.
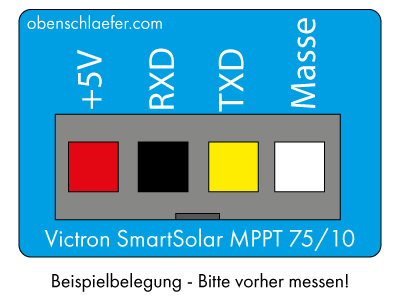
Kleiner Tipp: Bei all meinen Victron Geräten waren die beiden äußeren Kontakte immer die Spannungsführenden – Also +5V und Masse. Die beiden inneren Kontakte waren immer die Datenpins – RXD und TXD.
Das muss bei dir nicht so sein, deswegen solltest du unbedingt messen!
Stelle dein Multimeter auf Gleichspannung ein und messe an den beiden äußeren Kabelenden. Hier sollten +5V zu messen sein – dann misst du korrekt. Du bist dann mit der roten Messleitung auf dem Pluspol (+5V).
Achte darauf, dass die Messleitungen deines Messgerätes richtig gepolt sind – rot auf rot und schwarz auf schwarz.
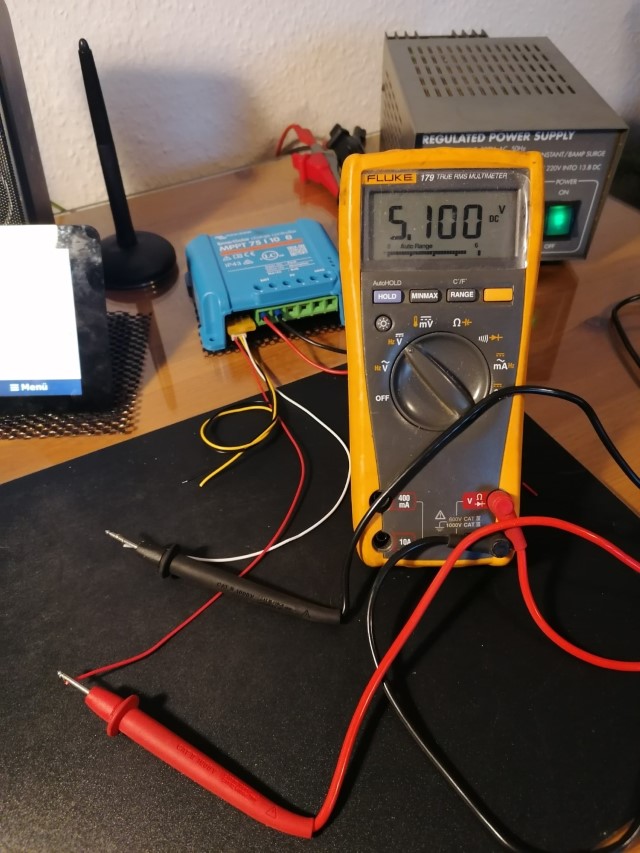
Wenn du -5V auf dem Display deines Multimeter stehen hast, dann misst du mit der roten Messleitung an der Masse. Zur Kontrolle kannst einfach die Messleitungen vertauschen.
Jetzt weißt du genau, wo + und Masse liegen. Die beiden inneren Pins sind dann logischer Weise die Datenleitungen. Aber wie schon erwähnt: Die Belegung kann auch mal ganz anders sein!
Als nächstes machst du dein Victron Gerät wieder spannungsfrei und steckst den Mini-JST Stecker aus. Die Plus-Leitung werden wir nicht brauchen, deswegen kannst du sie etwas einkürzen und später im Schrumpfschlauch verstecken. Wir benötigen nur die Masse und die beiden Datenleitungen.
Vor dem Löten
Jetzt ist die richtige Gelegenheit, dein Leitung mit Schrumpfschlauch zu „verschönern“ – schrumpfen solltest du ihn noch nicht, nur aufstecken, das das später nicht mehr geht.
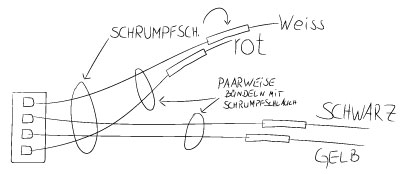
Kontakte und Leitungen verlöten
Jetzt kommt der Lötkolben zum Einsatz. Verzinne zunächst die abisolierten Leitungsenden und die Anschlusspins des Converters. Hier brauchst du nur die Pins GND, RXD und TXD zu verzinnen. Die restlichen Anschlüsse brauchst du nicht – du kannst sie mit einem Seitenschneider entfernen, oder ablöten.
Löte jetzt die Leitungen an. In unserem Beispiel ist das folgenden Reihenfolge:

- Weiß an GND
- Schwarz an RXD
- Gelb an TXD
Falls du die RXD und TXD Leitungen vertauschst, ist das nicht schlimm. In dem Fall wird dein Victron-Gerät nicht gefunden – tausche die Leitungen einfach untereinander, dann klappts!
Testen der Verbindung
Wenn du fertig mit dem Löten bist, dann kannst dein Meisterwerk testen. Stecke es in die Geräte ein – vorher bitte Spannung abklemmen.
Schalte alles ein (Spannung anklemmen) und warte ab, bis der Raspberry gestartet wurde. Wenn du in der Hauptübersicht bist, dann sollte dein Victron Gerät nach ein paar Sekunden auftauchen. Wenn nicht, dann musst du höchstwahrscheinlich die RXD und TXD Leitungen tauschen.
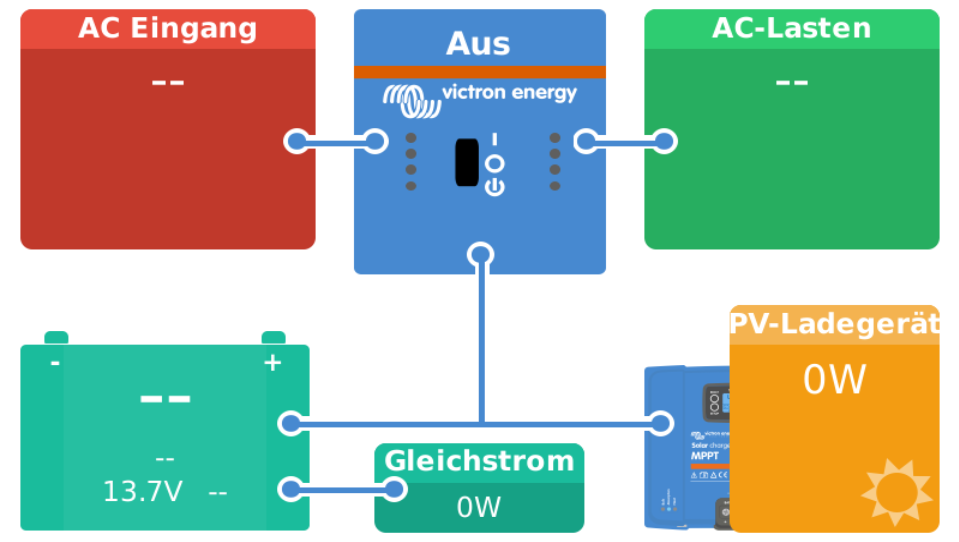
Zum Schluss – das „Meisterwerk“ vollenden
Jetzt darfst du deine Arbeit vollenden, indem du alle Schrumpfschläuche schrumpfst. Vorher natürlich alles wieder abklemmen und ausstecken. Vergiss nicht die +5V Leitung zu „verstecken“.

War doch gar nicht so schwer, oder? Die nächsten Adapter Kabel gehen dir bestimmt noch leichter von der Hand.
Extra: Raspberry mit VRM-Portal verbinden
Ein ganz besonders Schmankerl gibt Victron noch kostenlos dazu: Das VRM Online Portal. Dieses ermöglicht es dir, deine Daten auch online einzusehen. Ganz bequem auf dem Sofa mit deinem Smartphone oder PC von überall auf der Welt.
Dein Raspberry Pi benötigt dafür nur eine mobile Internetverbindung. Wir benutzen in unserem Bus dazu einen kleinen WLAN-Router mit einer Sim-Karte. So haben wir im gesamten Bus, und im Umfeld unser eigenes WLAN. Der Datenverbrauch für die Übermittlung ist übrigens minimal.
Übrigens: Die Apps, die per Bluetooth auf deine Victron-Geräte zugreifen funktionieren weiterhin wie gewohnt.
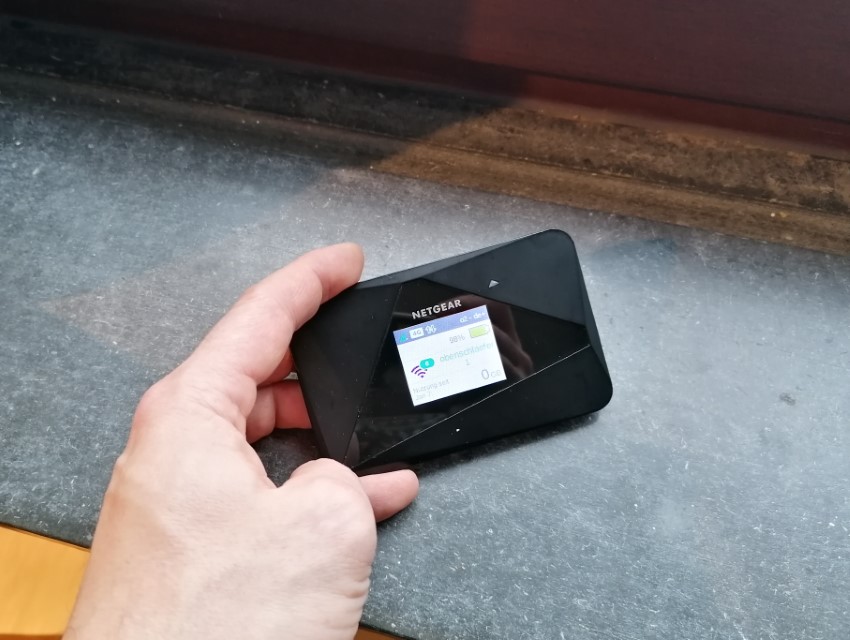
Registrierung im VRM-Portal
Um deine Daten auch online abzurufen musst du dich zunächst beim VRM-Portal registrieren und einen Account anlegen. Klicke dazu auf den Link:
https://vrm.victronenergy.com/register
Folge den Anweisungen der Webseite. Nach erfolgreicher Registrierung wirst du gebeten, eine neue Installation anzulegen. Hier musst du zunächst ein Gerät auswählen. Wähle das Gerät „Venus GX“.
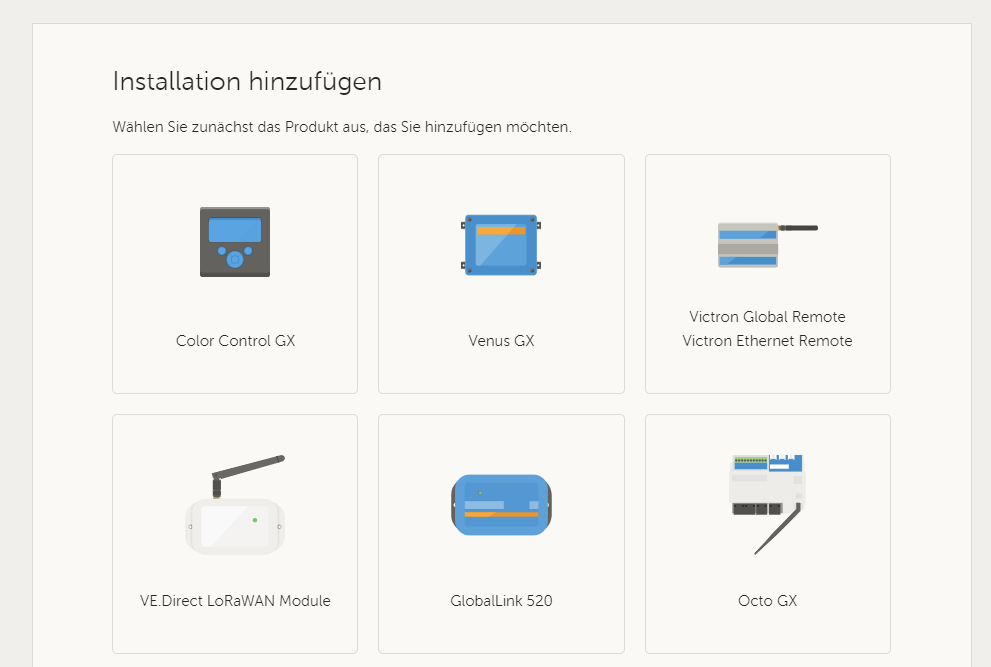
Konfiguration VRM-Portal
Im nächsten Schritt musst du die VRM Portalkennung eingeben. Diese Kennung findest du in deinem Raspberry unter:
Menü → Einstellungen → VRM Online-Portal → VRM Portal-Kennung
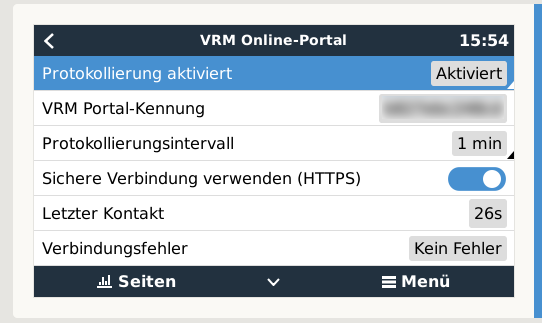
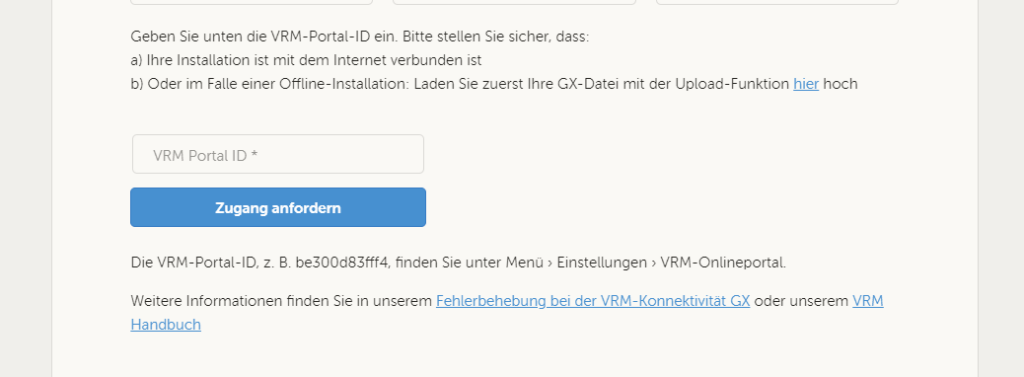
Klicke auf „Zugang anfordern“ und du gelangst zum nächsten Schritt. Hierkannst einen Namen für deine Installation festlegen und weiter Einstellungen tätigen.
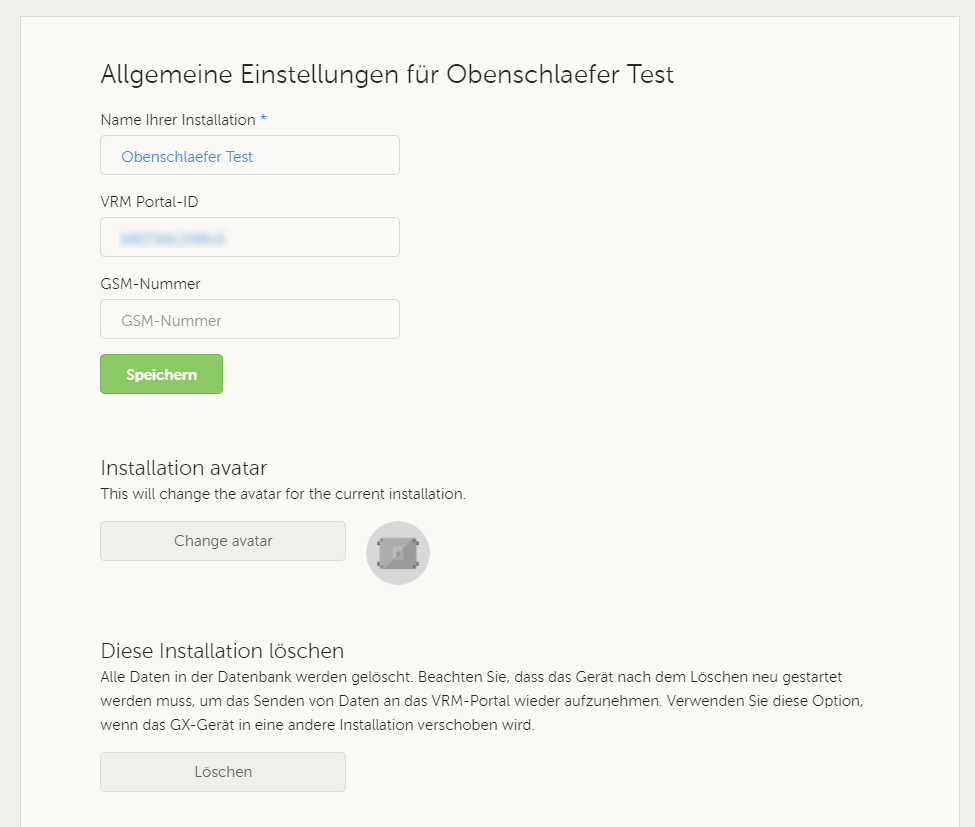
Das VRM-Portal – Erste Schritte
Geschafft! Du kannst nun durch die linke Menü-Leiste Navigieren und dir alles genau ansehen. Unter der Rubrik „Dashboard“ wird die eine sehr detaillierte Übersicht zu deinen Geräten angezeigt. Der Rest ist im Prinzip selbsterklärend – klick dich durch die Menüs und probiere aus.
Übrigens: Auch hier werden neu angesteckte Geräte automatisch erkannt. Unter „Geräteliste“ findest du eine Übersicht der angeschlossenen Geräte.
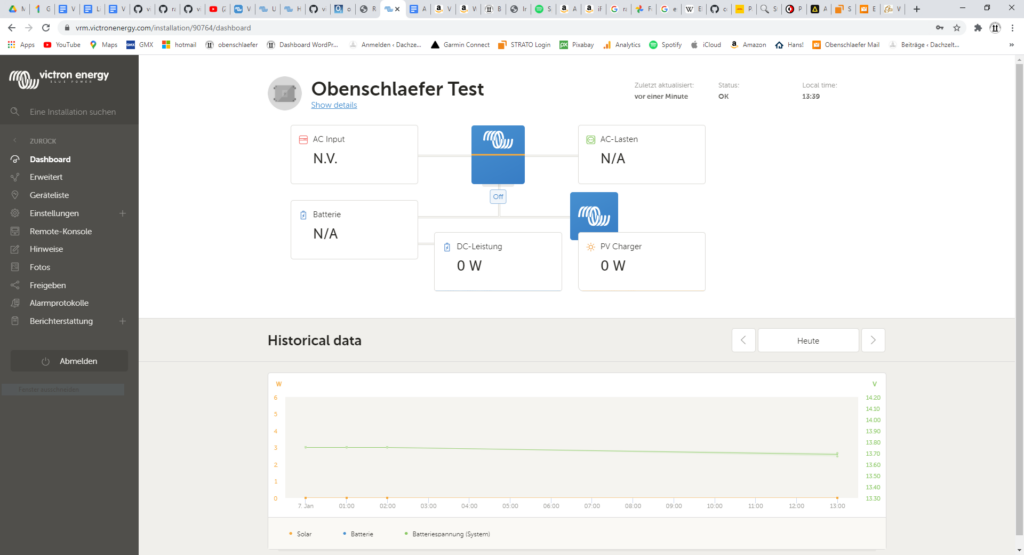
Fazit – Warme Worte zum Schluss
Mit Venus OS auf dem dem Raspberry Pi ergeben sich (fast) unbegrenzte Möglichkeiten. Du hast jetzt eine solide Grundkonfiguration für deine Visualisierung. Jetzt bist an der Reihe: Test aus, experimentiere und erweitere dein System.
Verändere zum Beispiel das Layout, oder füge eigene Grafiken ein. Versuche dich an den Digitalen Ein- und Ausgängen oder lass dein System (und auch dein Fahrzeug) mit GPS überwachen. Alles ist möglich mit Venus OS.
Das Wichtigste: Lass andere an deinem Wissen teilhaben. Denn nur so lebt die Community rund um das Projekt – Das ist Open Source
Viel Spaß beim Erschaffen
Stephan



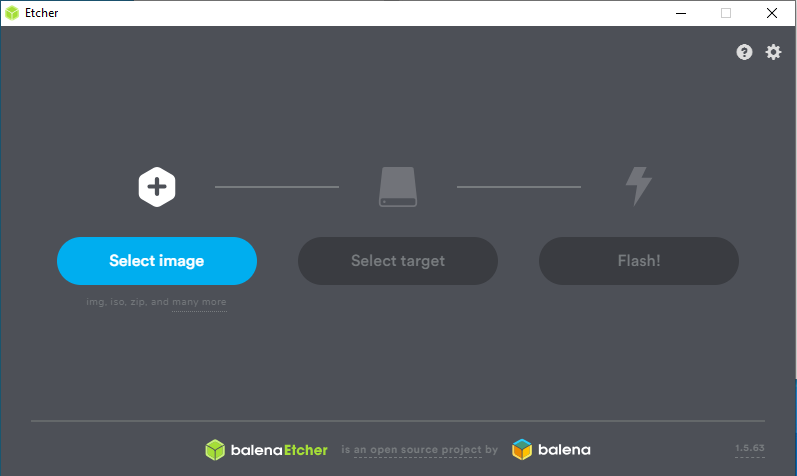

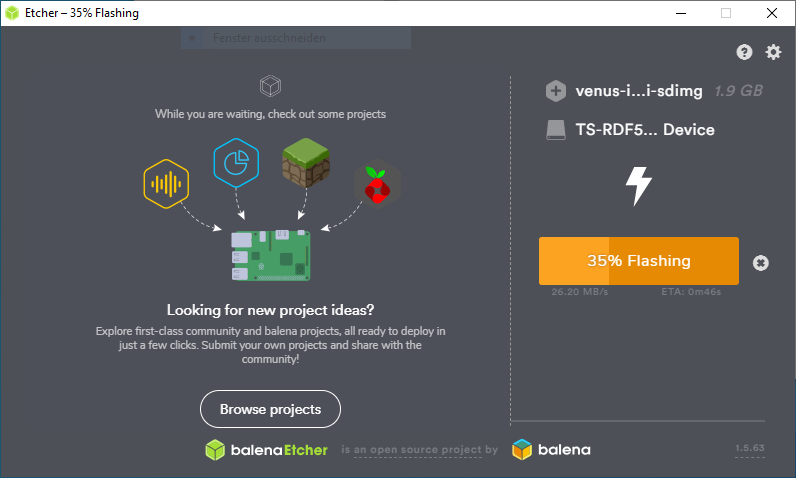
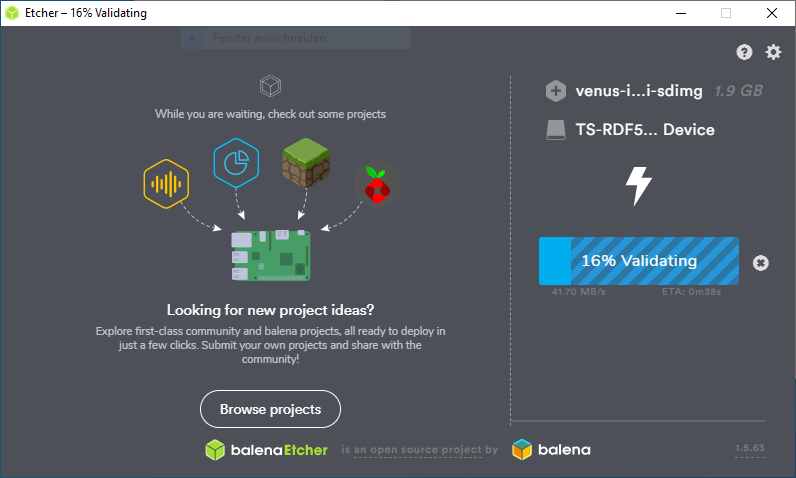
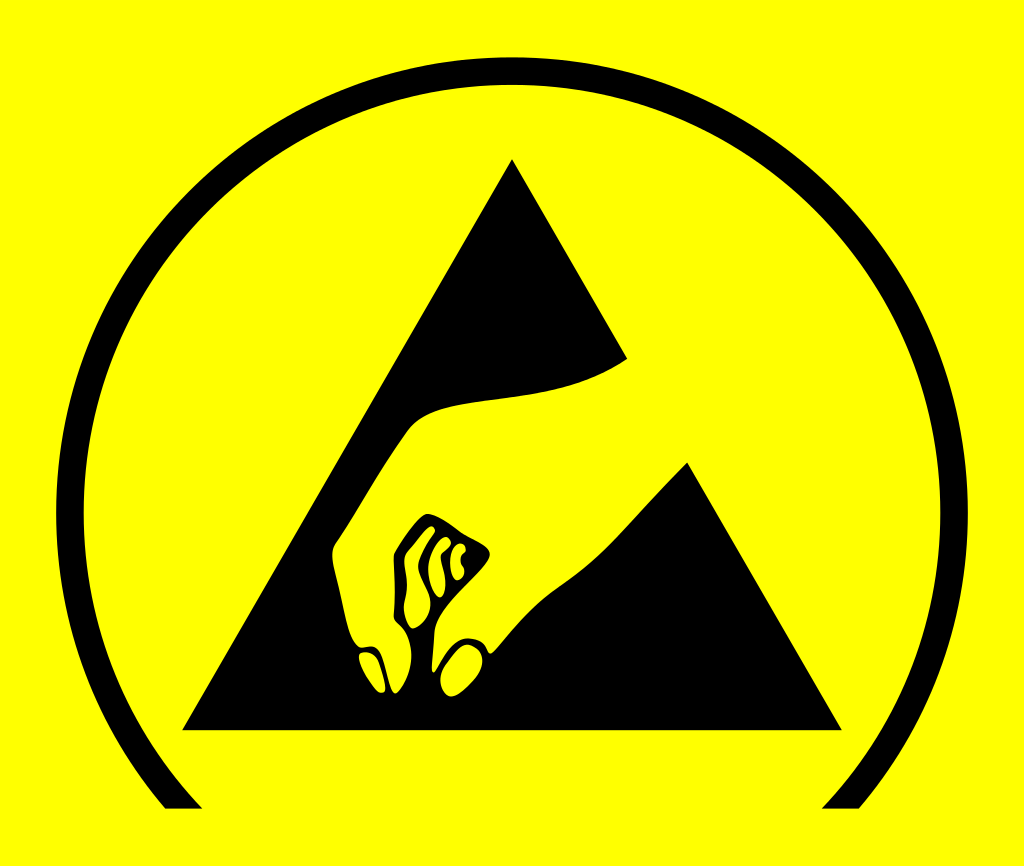


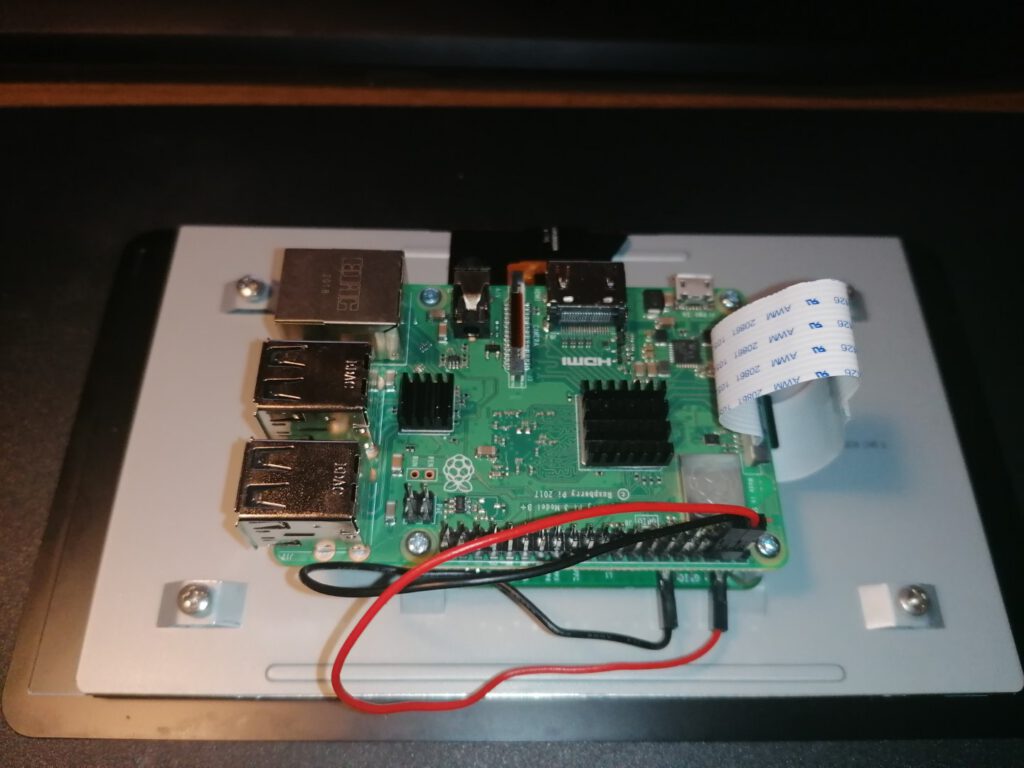

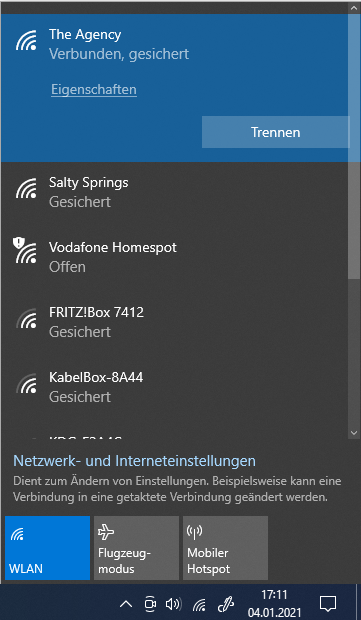
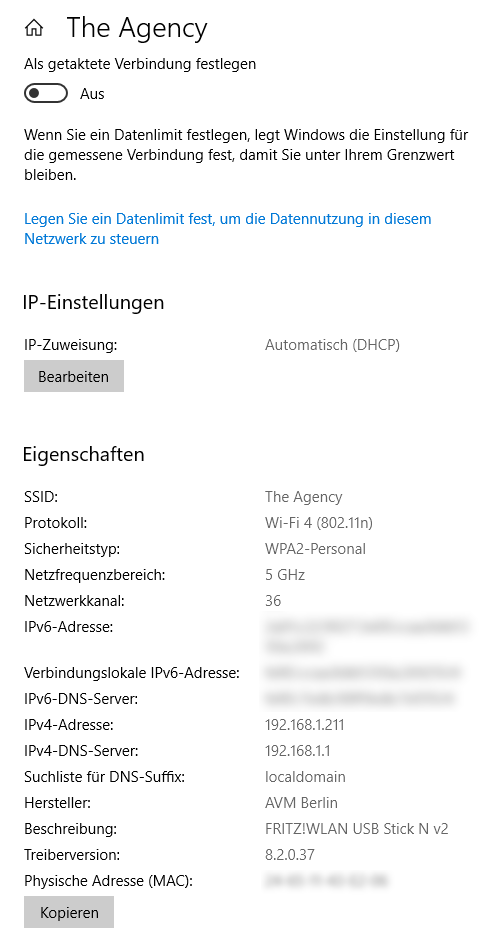
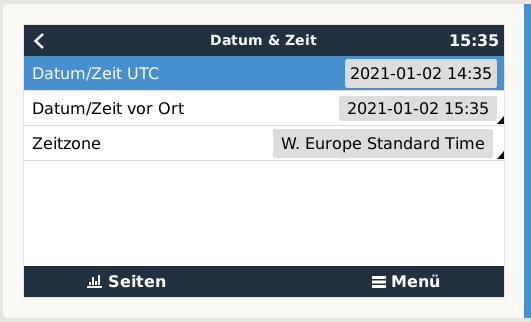
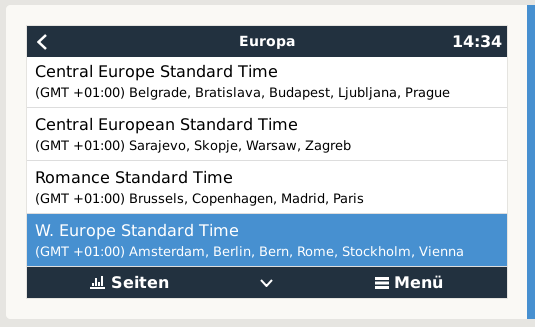
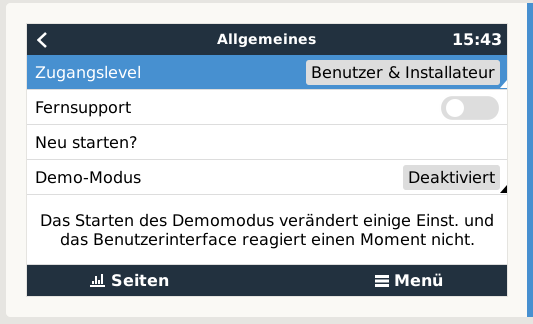
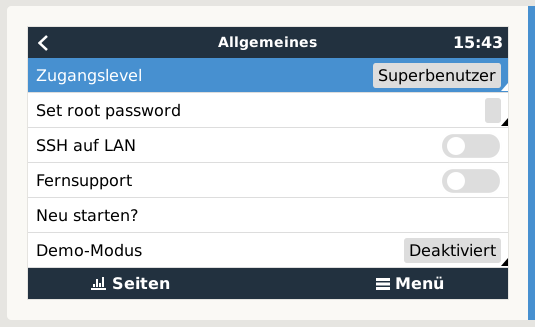


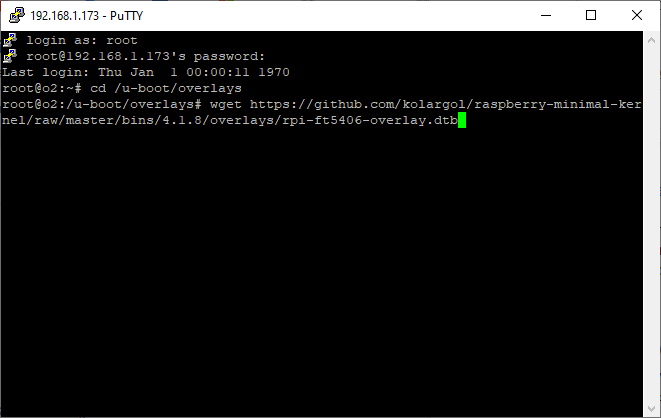


Moin,
ich habe eben bei Youtube dein Video hierzu gesehen. Finde die Idee super!
Eine Frage habe ich: muss es der CP2104-Chip beim USB-Seriell-Konverter oder ginge auch ein anderer, z. B. CP2102, FT232 oder CH340?
Gruß,
Olli
Hi Olli,
du kannst auch einen CP2102 nehmen. Andere Chips habe ich leider nicht ausprobiert, müsste ich bei Gelegenheit mal testen.
Hast du vor das Ganze nachzubauen? Lass mich mal wissen, was du einsetzt und halt mich auf dem Laufenden. Die insgesamt 6 Videos zu dem Projekt erscheinen übrigens wochenweise.
Viele Grüße
Stephan
Hallo euch beiden,
Ich habe es nachgebaut nach der Anleitung, habe aber festgestellt das der CP2104-Chip auf dem PI funktioniert, also unter Linux, will man ihn mit einem WIN System verwenden wird das schwer. Ich habe jedenfalls keinen Treiber gefunden.
MfG Sven
Sehr cooles Projekt,
Kann ich bei Venus auf dem pi auch einfach die digitalen ein und Ausgänge einbinden? Und natürlich dazu auch die Benutzeroberfläche ändern ?
Hat das schon jemand versucht ?
Zb Lichter ein aus Dimmen oder Boiler ein bei Strom Überschuss um Wasser warm zu machen im Sommer.
Moin Andi 🙂
das kannst du mit dem Venus OS (zur Zeit) leider nicht so einfach. Ich arbeite aber gerade an einem Projekt, mit dem du das alles (und noch mehr) kannst. Die Anleitungen und Videos gehen hier in den nächsten Wochen online.
Ja mega cool!
Ich arbeite gerade an einer Lösung über einen microcontroller (nucleo) der auch das Victron Protokoll auswertet und über hall Sensor die anderen Ströme misst.
Vorteil davon ist, das man auch andere Hersteller einbinden kann.
Weist du zufällig wie der Stromverbrauch des pi ist ?
Ich bin gerade bei ca. 0.5W
Hi Andi,
klingt ja mega interessant. Der Stromverbrauch beim Pi ist unter „Volllast“ (mit LC-Disply) bei etwa 300mA – also deutlich höher als bei deinem Projekt.
Hallo Stephan,
vielen herzlichen Dank für dein ausführliches Anleitung. Respekt.
Ich habe aber ein Problem und zwar, ich kann
bei meine originale 7″Display die Touch Funktion nicht aktivieren. Wenn ich die Befehl opkg update ausführen, sagt er mir: Conected Failed( die Links Quelle angeblich nicht mehr vorhanden).
Was kann ich tun, damit die Touch Funktion aktiviert ist?
Vielen herzlichen Dank
Mit freundlichen Grüßen
Gabriel
Moin, ich habe die Pl2303 genommen, funktioniert prima.
Moin,
einen FT232 kannst du auch benutzen, funktioniert tadellos…
LG,
Michel
( aus Schleswig )
Hallo Stephan
Vielen Dank für das Video. Ich habe mich die letzten Tage auch durch das Himmelsberger Video durchgekämpft. Ich hatte nur den Teil mit der Sicherung in rs.local nicht verstanden – jetzt habe ich es drin- Danke.
Ich kämpfe gerade mit den Tanksensoren. Dank einiger Mailkontakte und Datein, die ich geschickt bekommen habe, habe ich es nun hinbekommen. Aber ich habe das Gefühl, dass in der englischsprachigen Szene sich einige Experten befinden, die sich natürlich excelent mit Linux und dem Raspi auskennen. Da nutzt mir allerdings natürlich als Anwender nichts, wenn sofort die Aussage komme“ Lerne erstmal Linux und wenn du das dann nicht hinbekommst melde dich wieder“. Damit ist dann sofort alles zum scheitern verurteilt, weil wohl nur für dieses Projekt niemand Linux lernt.
Von da her finde ich deine Step by Step Anleitung super und für Leute mit nicht so viel Ahnung auch gut nachbaubar.
Wunsch. Könntest du auch mal erklären, wie man eben andere Dinge wie Tanksensoren (MCP3208) oder Ausgänge ansteuert und wie man solche Dinge auch auf die GUI bekommt.
Da hackt es nämlich gerade bei mir.
Ansonsten klasse Sache. Ich glaube, da werden sich nun einige „ranwagen“. Mach bitte weiter.
Dirk
Hej Dirk,
vielen Dank für dein tolles Feedback. Schön, dass du nun dank meiner Anleitung einen Schritt weiter bist.
Mit der Anbindung von externen Sensoren und Relais werde ich demnächst beginnen.
Da ich aber auch kein Profi auf dem Gebiet „Linux“ bin, wird das ein wenig dauern.
Bis dahin wünsche ich dir weiterhin viel Erfolg. Kannst dich gerne melden, wenn du mit deinem Projekt weiterkommst und die Sensoren eingebunden hast.
Viele Grüße
Stephan
danke für diese tolle Anleitung…
einfach Schritt für Schritt nachgemacht aber ohne Display
und alles klappte auf Anhieb 🙂
lg Walter
Hallo Walter,
vielen Dank für dein tolles Feedback. Freut mich, dass ich dir helfen konnte mit meiner Anleitung.
Viele Grüße
Stephan
Hallo,
ich hatte mich auch schon damit beschäftigt und find die Idee echt toll. Insbesondere deine Schritt-für-Schritt-Anleitung macht es ja jetzt ganz einfach.
Eine Frage hab ich dennoch. Am PI sind ja vier USB-Anschlüsse. Kann ich also maximal vier Victrongeräte verbinden? Oder gibt es eine Möglichkeit, die Zahl der Anschlüsse zu erweitern?
Viele Grüße
Ludger
Moin Ludger,
vielen Dank für dein Feedback. Du kannst ganz einfach deine usb Anschlüsse erweitern, indem du ein usb hub einsetzt.
So habe ich das auch in unserem Fahrzeug gemacht. Ich brauche so nur eine lange usb Leitung zum pi und verbinde meine Geräte mit kurzen (selbst gebastelten) Leitungen mit dem USB hub.
Viele Grüße
Stephan
Hallo Stephan,
kann man das System eigentlich auch ohne Bildschirm aufbauen und dann über Bluetooth oder Wlan auf dem Tablet oder Smartphone die Ansicht und die Angaben bekommen, die sonst der Bildschirm liefert? Wenn ja – wäre die Vorgehensweise dann die gleiche?
Viele Grüße
Ludger
Moin Ludger,
du kannst das Ganze auch ohne Display betreiben. Dann greifts du einfach über die IP-Adresse auf dein Gerät zu. Du siehst dann im Browser die Remote Konsole. Dazu musst du aber mindestens im lokalen Netzwerk sein.
Weiterhin kommst du aber auch noch immer wie gewohnt per Bluetooth auf deine Geräte (mit der Victron Connect App).
Viele Grüße
Stephan
BTW.
die RS232 Verbindung nen sich VE.DIRECT
VE.BUS ist was anderes, für z.B. Multiplus Anbindung.
Hey Lars,
danke für den Hinweis. Da hab ich tatsächlich etwas verwechselt.
Hallo allerseits 🙂
Was passiert eigentlich, wenn man bereits einen GX Computer hat (z.B. den Cerbo oder Venus GX, oder ColorControlGX) und den mittels VE.BUS (nicht VE.direct) mit dem „RaspberryVenusOS-Display“ verbindet?
Wäre das RaspberryDisplay dann eine Art Remote-Display vom ersten Computer (an welchem dann alle Victron Geräte angeschlossen sind)? Klar, man würde sich mit dem selben VRM Account verbinden…
Und die Frage wäre auch, ob der RJ45 Anschluss des Raspberry mit dem VenusOS drauf als VE.Bus Anschluss fungieren würde.
Hi Cago,
das kann ich dir nicht mit Sicherheit beantworten. Der Pi ist ja im Prinzip eine Art „nachgebautes“ GX Device. Ich denke, das wird nicht funktionieren. Kann das aber leider hier nicht testen….. ich habe kein GX und auch kein Gerät mit VE.BUS Schnittstelle.
Was ich aber mit weiß: Du kannst an den PI ach mittels eines MK3 Adapters von Victron, Geräte mit VE.BUS anschließen (zum Beispiel einen Multiplus).
Viele Grüße
Stephan
Hallo,
muss es denn überhaupt der original Victron MK3-USB Adapter sein ?
Geht da nicht auch ein normaler
RJ45 -USB Adapter?
Viele Grüße
Ben
Hi Ben,
das habe ich noch nicht ausprobiert. Ich würde sagen, einfach mal ausprobieren, wenn du damit günstiger wegkommst 😉
könnte man z.B. den pi noch erweitern für eine Tankanzeige? oder gehen nur die ve -direct usb Anschlüsse
Hi Thies,
du kannst auch Geräte mit VE.Bus anschließen z.B. eine Multiplus. Dazu brauchst du einen MK-3 USB Adapter von Victron. Laut der Victron-Dokumentation zum Venus-Image, werden u.a. Tanksensoren unterstützt, müssen aber ggf. noch eingerichtet werden. Ich selber habe das noch nicht ausprobiert, da ich weder Sensoren, noch Geräte mit VE.Bus habe.
Hallo,
super Projekt, ih habe das heute mal nachgebaut und in einem Testaufbau betrieben. Dabei ist mir etwas aufgefallen, wa sich mir nicht erklären kann:
Sobald ich den BMV-712 über das VE.DirectUSB Interface an den Raspberry steigt der angezeigte Verbrauch um 5W. Noch seltsamer wird es, während der Pi booted, da wird teilweise 80W angezeigt am BMV. Wenn ich den USB wieder abziehe sind es nur insgesamt 4W für den Pi. Da wird aber auch nichts warm von daher gehe ich davon aus, dass das eine Fehlmessung ist.
Jemand eine Idee, wie das sein kann? Habe derzeit leider kein Original VE.Direct Kabel zum Vergleich.
Also das Problem scheint ein unterschiedliches Massepotential vom Pi und BMV zu sein. Der Pi hängt an dem DC-USB Konverter an der selben Batterie wie der BMV. Wenn ich am USB/Seriell Adapter nur die 2 Datenleitungen anschliesse funktioniert alles wie es soll.
Auch, wenn ich den Pi autark versorge, dann muss aber GND wieder an den USB/seriell Adapter.
Aber beides an der gleichen Batterie und GND angeschlossen ist definitiv ein Problem, zwischen GND (USB) und GND(BMV) liegen mehr als 0V an, da habe ich definitiv Verluste!
Vielleicht müsste man mal einen „besseren“ DC-USB Wandler testen.
Hallo,
danke für Deine Super Ausarbeitung. hat alles geklappt. Einzig das Display schaltet bei mir nicht ab. Hab’s auf 10s gesetzt. Kann das daran liegen, dass ich nicht das schwarze und rote Spannungsversorgungskabel zum Display gezogen habe, sondern nur ein zweites Netzteil. Mit den Spannungsversorgungskabeln fährt der Pi3B nicht hoch.
Danke für deine Antwort!
Hallo Ruben,
der Pi schaltet ja das Display aus. Wenn der Pi also nicht den Strom steuert kann es auch nicht ausgehen. Check mal ob du vielleicht die Pins auf dem Pi nicht richtig gewählt hast. Bei Kurzschluss bootet der Pi nicht. Google mal nach Pinbelegung RPI. Dann suchst du dir einen 5V und einen GND.
Viele Erfolg
Hallo Stephan,
ich finde deine Anleitung auch klasse und es hat auch alles auf Anhieb funktioniert. Ich bin Gerade dabei mich durch die englisch sprachigen Blogs zu kämpfen um die Steuerung von Relais möglich zu machen. Konkret wäre es für mich super, wenn ich den remote Eingang des Batterie Protect (der hat keinen VE.direkt o.ä) schalten könnte. So könnte ich aus der Ferne alle Verbraucher wegschlagen. Auch die Tanksensoren wären noch eine sehr tolle Ergänzung an meinem Pi. Es würde mich wirklich sehr freuen wenn wir dazu in einen Austausch treten könnten.
Vielen Dank und bitte mach weiter so toll strukturierte Videos.
Dieses Projekt ist wirklich der Hammer. eines was ich nicht verstehe, ich habe zwei MultiPlus II Wechselrichter und in der Ansicht AC-Lasten wird nur ein Wechselrichter Dargestellt und auch die Last wir nur von einem angezeigt. Bitte um Hilfe warum das so ist? MfG Joschi
Moin Joschi,
vielen Dank für dein tolles Feedback. Um dir bei deinem Problem helfen zu können, brauche ich noch ein paar mehr Infos über deine Multiplus.
Wie sind sie angeschlossen?
Welche Multiplus setzt du ein?
Wie hast du sie konfiguriert? Also, was sollen sie machen? Mehr Leistung für die 230V oder eine zweite Phase…etc?
Zum Paralellbetrieb der Multis musst du eine bestimmte Verschaltung einhalten.
Wenn ich das alles weiß, kann ich dir bestimmt besser weiterhelfen.
Viele Grüße
Stephan
Hallo Hans- Jürgen,
ich plane einen MultiPlus anzuschaffenden und habe folgende Frage. Kannst du auf der Oberfläche des Pi die Landstrombegrenzung für den MultiPlus einstellen oder wird der Digital MultiControl zusätzlich benötigt? Der Cerbo kann das aber der Pi basiert ja eher auf einem Venus GX!?
Danke für deine Auskunft.
Hallo Martin,
soweit ich weiß, kannst du das nicht einstellen. Generell sind die Einstellungen, die du über Das venus OS machen kannst, begrenzt.
Viele Grüße
Stephan
Hallo, ja klar geht das. Du kannst den Multi komplett über das Touch steuern. Die GX Fernbedienung ist nicht mehr notwendig.
Holger
Könntest du mir sagen wie du den
Multiplus angeschlossen hast?
Es geht mir auch um die Landstrombegrenzung. ( Einfach das Mk3 an Multiplus und an den Rapsberry USB??
Hallo Stephan,
das Projekt ist super und vor allem super dokumentiert.
Ich werde das für meinen Wohnwagen so nachbauen (habe auch den MPPT 75/15 und den BMV 712 smart).
Ich habe einen Raspi 3B+ verwendet. Ist es normal, dass der Raspi mit Display und WLAN ca. 1A verbraucht (bei abgeschalteten Display sind es ca. 0,55A)? Ich find das als Dauerlast ganz schön viel. Kann man da noch was optimieren?
Auf Github ist jetzt auch eine Möglichkeit beschrieben, das Raspi Display einfacher über ein Script einzurichten (steht unter Raspberry Pi Touchscreen display) das macht die ganze Sache noch etwas einfacher.
Viele Grüße
Erik
Hi Erik,
Wenn dein pi gerade „beschäftigt“ ist, und das Display eingeschaltet ist, dann kommt das mit den 1A schon hin.
Das Display schaltet sich ja nach einer bestimmten Zeit aus, daher sinkt dann auch der Stromverbrauch.
Du brauchst dir keine Sorgen machen, dass deine Batterie zu sehr belastet wird. Du lädst ja auch mit solar ständig ein bisschen nach. Somit wird sich der pi Verbrauch im Prinzip relativieren.
Viele Grüße
Stephan
Hallo, hat das jemand schon mal mit einem 3,5 Zoll Touchdisplay zum laufen gebracht ? Wollte es mal ausprobieren, wenn ich jedoch die Pakete des Displays dazu installieren möchte kommen Fehlermeldungen, wegen der Datenstruktur. Hat jemand eventuell ein fertiges Image zum installieren ?
Bin für alle Tipps dankbar.
Gruss
Jochen
Moin,
mein Display ist 5inch HDMI XPT2046
Bekomme die Treiber nicht Installiert.
Die aus deinem Tutorial funktionieren nicht.
Die auf der mitgelieferten CD kann ich nur mit sudo nano usw. installieren. Weiß nicht genau wie das mit venus OS funktioniert.
Kannst du mir vielleicht Helfen?
Liebe Grüße
Ab da funktioniert es nicht mehr.
root@raspberrypi2:~# ts_calibrate
ts_open: No such file or directory
Hi Christoffer,
sieht so aus, als ob dein Display einen anderen Befehl zum kalibrieren hat. Schau mal mit „-ls“ nach, ob du im Verzeichnis was finden kannst.
Ofmals bieten die Display Hersteller auchh eine FAQ an, in denen der Kalibrierungsprozess beschrieben wird.
Viele Grüße
Stephan
Hi,
das Problem ist das gesamte tutorial von dem Display ist für rasbian gemacht, da funktioniert es auch. Unter Venus funktionieren die Befehle aber nicht.
http://www.lcdwiki.com/5inch_HDMI_Display Das ist mein Display. Bekomme die Treiber einfach nicht zum laufen.
sudo rm -rf LCD-show
git clone https://github.com/goodtft/LCD-show.git
chmod -R 755 LCD-show
cd LCD-show/
sudo ./LCD5-show
eigentlich brauch ich nur eine änderung der Befehle. kannst du da vielleicht helfen?
was genau meinst du mit „Änderung“? Was erhälst du für Fehelrmeldungen?
Moin,
da bedeutet, dass ich diese Befehle:
sudo rm -rf LCD-show
git clone https://github.com/goodtft/LCD-show.git
chmod -R 755 LCD-show
cd LCD-show/
sudo ./LCD5-show
Nicht ausführen kann unter Venus OS.
Ich kann also die Treiber für das Display nicht installieren.
Hab das selbe Problem hier, der Touchscreen funktioniert auch nicht, soll heißen ich kann nicht im Display navigieren. Hast du das Problem gelöst bekommen?
Gruß Lukas
Hallo
SuperVideo ,hat alles super geklapt .
Nur ein kleines Problem .
Warum werden in Dashboard nicht die Temperaturdaten von der Batterie angezeigt ? .
Ich hab ein Smart Battery Sense in BT Netzwerk mit den Smart Solar Regler 100/20 vernetzt.
Was muss ich in Venus OX (Raspberry Pi3) einstellen?
Evt mal ein Video nur für die Einstellungen der Hardware .
Das wär Toll
Gruß
Thomas
Hallo Thomas,
Was genau meinst du mit dem battery sense? Das ist mir nur als ein Gerät von Ctek bekannt.
Du kannst nur Daten von victron Geräten (VE.DIRECT) anzeigen.
Viele Grüße
Stephan
Hallo Stefan ,genau das ist bestimmt das Problem .Der Smart Battery Sense von Victron wird nur im Handy (Andorid) gefunden .Ich habe es mit den BT Netzwerk vernetzt und wird auch im BT Netz gefunden und mit den Smart Solar Regler verbunden .Was mich wundert das der Batt Sense auch nicht in den Remote Console angezeigt wird nur im Handy ! . Volt von der Batterie wird aber angezeigt .Ich habe mit jetzt auch noch den SmartShunt 500A den man auch über BT mit den system verbinden kann bestellt.
Victron Energy Smart Battery Sense (große Reichweite bis zu 10m) – Batterie-Spannungs- und Temperatursensor, geeignet für MPPT Solar Laderegler
Link:
https://www.amazon.de/Victron-Energy-Smart-Battery-Reichweite/dp/B07RTYGMBD/ref=sr_1_1?__mk_de_DE=%C3%85M%C3%85%C5%BD%C3%95%C3%91&dchild=1&keywords=victron+batt+sense&qid=1616594883&sr=8-1
ok,also nur mit dem USB kabel auf der VE.Direct schnittstelle alles was im BT Netzwerk ist nur für das Handy
Danke
Hallo Thomas, vielen Dank für Deine tolle Projektbeschreibung!
Aus meiner Sicht als Laie folgendes: Offenbar ist VE Direct nichts anders als NMEA0183. Wenn ich damit richtig liege, müsste es auch ohne den Umweg über USB gehen, egal ob nun das Originalkabel oder den Nachbau?! Der Raspi hat ja auf der Pinleiste NMEA0183, darüber müsste er mit zB dem MPPT Ladern sprechen können? Und wenn es NMEA ist, dann ist u.U. deine Pinbeschreibung nicht ganz richtig, da Du ja 1:1 RX/TX verbindest. Bei NMEA ist aber TX auf der einen Seite RX auf der anderen und umgekehrt, also ein „crossover“, früher hiess das mal Nullmodemkabel ;).
Schade ist auch, dass man überhaupt ein Kabel benötigt, haben dieSmart Geräte doch schon Blauzahn dabei, aber offenbar will dasVictron nicht.
Moin Oliver,
freut mich, dass dir meine kleine Anleitung gefällt. Tatsächlich kann man sich „Umweg“ über USB sparen und das Ganze direkt mit dem Pi verdrahten. Ich habe bewusst den einfachen Weg gewählt, da dieser dem originalen Geräten näher kommt und den meisten Anwendern vertrauter ist.
… Jedenfalls war so mein Gedankengang 🙂
Das mit dem Bluetooth ist wirklich etwas schade, da hast du Recht.
In der nächsten Version setze ich übrigens wieder auf die USB Verbindung. Dafür kommt noch eine Menge anderer toller Sachen hinzu.
Viele Grüße
Stephan
Hallo Oliver
Ich hab jetzt den SmartSolar & Batteriewächter Smartshunt 500A mit einen USB kabel mit den PI3 verbunden und jede menge Daten werden zum Pi gesendet ,echt Kasse !! Nur meine Smart Batterie Sense hat ja leider kein Ve.Direct Bus wird aber über BT im BT Netz im Laderegeler verbunden .Was mich nur wundert das die Temperatur und Batteriedaten dann auch zum PI gehen .
Hallo Oliver
Ich hab jetzt den SmartSolar & Batteriewächter Smartshunt 500A mit einen USB kabel mit den PI3 verbunden und jede menge Daten werden zum Pi gesendet ,echt Kasse !! Nur meine Smart Batterie Sense hat ja leider kein Ve.Direct Bus wird aber über BT im BT Netz im Laderegeler verbunden .Was mich nur wundert das die Temperatur und Batteriedaten dann nicht zum PI gehen .
Wie schliesst man Tankgeber oder Temepratursensoren an?
Direkt am PI? Oder auch über.. ja was ? USB-Dongle dafür gibt es ja nicht…
Ach so ja… wie schliesse ich dann Aktoren an – also Relais und dann? Kann man da die GPIO vom Pi frei in der Software von Victron belegen? Oder geht es gar nicht da externe Schaltungen durchzuführen? Beim Cerbo gibt es ja Ausgänge…
Moin,
aktuelle ist mir nicht bekannt, wie du Tankgeber ohne großen Aufwand anschließen kannst. Relais kannst du jedoch anschließen und über die GPIO Pins ansteuern.
Hier kannst du nachlesen, wie das geht: https://github.com/victronenergy/venus/wiki/raspberrypi-install-venus-image
Ich arbeite aktuell an einem Raspberry-Image, das es dir u.a. erlaubt, Tanksensoren auszulesen, Licht zu steuern uvm. Bis ich damit an die „Öffentlichkeit“ gehen kann, wird es aber noch ein klein wenig dauern.
Hallo
Hast du eine Vorstellung wie ich die tanksensoren an den pi anschließen kann
Moin Reiner,
aktuelle ist mir nicht bekannt, wie du Tankgeber ohne großen Aufwand anschließen kannst.
Ich arbeite aktuell an einem Raspberry-Image, das es dir u.a. erlaubt, Tanksensoren auszulesen, Licht zu steuern uvm. Bis ich damit an die „Öffentlichkeit“ gehen kann, wird es aber noch ein klein wenig dauern.
Hallo Stephan,
eine super geile Anleitung hast du dort auf die Beine gestellt;) Genauso möchte ich mir das ganze jetzt auch für meinen Wohnwagen zusammen bauen.
ich habe ein Daly smart BMS an meinen lifepo4 176AH Akku angeschlossen.Dort ist ein UART/Monitor USB Kabel, am anderen Ende ein 4 Pin Stecker mit dabei,um das BMS mit dem PC zu verbinden,um das BMS zu konfigurieren. Nur habe ich das alles über die Bluetooth App gemacht,und habe dieses Kabel jetzt übrig.Kann ich dieses Kabel auch nehmen,um den Pie mit dem MPPT 75/15 VE-Direkt zu verbinden? Es ist ja eigentlich genau das Selbe ,wie das original Kabel,oder? Einzig,die Pinbelegung könnte anders sein,oder was meinst du dazu?
Gruß, Jürgen
Moin Jürgen,
theoretisch müsste das gehen, aber praktisch (und wie du schon gesagt hast) kann die Belegung anders sein. Du darfst auf keinen Fall die 5V Leitung anschließen. Wenn du diese „Regel“ befolgst, dann kannst du es einfach mal ausprobieren. Im Prinzip kannst du auch ohne den „USB-Umweg“ direkt auf die seriellen Pins des Pi´s gehen – Also TXD-GPIO 14 (Pin 8), RXT-GPIO 15 (Pin 10), und GND-GPIO 13 (Pin 6)
Viele Grüße
Stephan
Hallo Stephan,
das hier >> Im Prinzip kannst du auch ohne den „USB-Umweg“ direkt auf die seriellen Pins des Pi´s gehen<< verstehe ich nicht wirklich;( kannst du mir das bitte mal genau erklären, wie ich am besten mit diesem UART-BMS Kabel vorgehen muss,ohne das ich mir ,mit einen Kurzschluss irgendwas kaputt mache? Ich hätte jetzt das Kabel durchgeschnitten,und dann genau so gemessen,wie du das beschrieben hast. Und danach wieder zusammen gelötet.Oder wie genau kann ich das auch messen,ohne das Kabel zu zerschneiden,sry habe leider keine Ahnung von solchen Sachen. Wäre sehr lieb,wenn du mir da helfen könntest,würde das Kabel natürlich gerne so lassen,und nicht kaputt machen.Vielleicht stimmt die Belegung ja,und ich kann es dafür benutzen.
Gruß, Jürgen
Moin Jürgen,
ich versuche es mal so zu erklären: Das was aus dem Victron an daten raus- bzw. reinkommt (an RXD und TXD) ist ein serielle Schnittstelle. Der Pi hat auch eine Serielle Schnittstelle. Das bedeutet, du kannst die beiden Datenleitungen (RXD und TXD) aus dem Mppt direkt mit deiner Seriellen Schnittstelle am Pi (GPIO) verbinden. Zusätzlich musst du noch die Masse der beiden Schnittstellen verbinden. Auf keinen Fall aber die 5V! Wie schon erwähnt, ist das der sichere Tot für deinen Pi.
Du kannst aber auch, wie du schon gesagt hast, dein Kabel auftrennen und messen. So wie ich das u.a. im Video beschrieben habe. Auch hier ist es wichtig, dass du NIEMALS die 5V Leitung anklemmst. Dann kannst du dir auch nichts abschießen.
Viele Grüße
Stephan
der 75/15 gibt 5 V aus über die Datenleitung…..habe bei mir das + Kabel also direkt an den 5 V Pin angelötet. Meine USB-Stecker können beides 3,8 V + 5 Volt. Ich dachte auch zuerst, da viele Victron Komponenten 3,8 V bedienen – löte den mal gleich an 3,8 V….Ende vom Lied USB-Stecker hinüber. Also 5V dran und funktioniert. Ich nehme immer die Stromleitung mit bei meinen langen Kabel (ca. 6 mtr) bis zum Raspi.
Moin Holger,
bei den von mir verwendeten Adaptern dürfen die 5V aus dem Victron nicht mit angeschlossen werden. Der Adapter holt sich seine 5V aus dem Pi über die USB Schnittstelle. Alles andere führt zu einem Kurzschluss und zerstört den Adapter und im schlimmsten Fall die angeschlossenen Geräte. Welche Leitung ist bei dir 6m lang? USB zum Pi oder die Leitung vom Victron zum USB Adapter?
Viele Grüße Stephan
Hi, versuche auch mal, nur die beiden Datenleitungen zu verbinden, ohne GND. So habe ich es gemacht, da der Pi aus der gleichen Batterie versorgt wird, an der auch die Victron Komponenten hängen, dadurch kommt die Masse wohl schon über den USB-Wandler.
Wenn ich die Masse mit auf die RS-232 Wandler lege, habe ich einen höheren Stromverbrauch.
Danke Stephan für die ausführliche Dokumentation und die Links !!
Habe zuerst nur mit einem Raspi gearbeitet und mir die Daten über VRM geholt.
Nun habe ich mir doch ein original Raspberry 7″ Touchdisplay geholt und das System noch einmal neu aufgesetzt.
Alles funktioniert einwandfrei, Anzeige, Touch Bedienung, Kalibreirung …
Nur das abschalten oder Dimmen des Displays nicht.
Alle Pakete sind installiert und auch die benötigten Dateien sind in den Verzeichnissen. (mit ls nachgesehen)
Die benötigten echo Befehle habe ich bereits mehrfach eingegeben, auch noch einmal per copy/paste aus dem link des Github beitrages(um Fehler aus zu schliessen), und erhalte nach der eingabe der echo Befehle auch keine Fehlermeldung.
Dennoch ist die möglichkeit der Helligkeitssteuerung nicht im Menü unter Display & Sprache eingeblendet und auch abgeschaltet wird der Touch nicht nach der eingestellten Zeit.
Er ist dauerhaft an.
Spannungsversorgung des Touchdisplays kommt vom Pi, wie du es auch gemacht hast.
Hast du oder ein mitstreiter eventuell eine Idee wo der Fehler liegen könnte ?
Ich muss mich korrigieren, die abschaltung des Displays funktioniert nun.
Woran es gelegen hat kann ich leider nicht genau sagen.
Hatte vorher bereits mehrfach den Pi neu gestartet, aber seit dem letzten Neustart klappt es mit der Displayabschaltung problemlos.
Daran war mir auf Grund des Stromverbrauches auch am meisten gelegen.
Nur die Helligkeitsverstellung funktioniert noch nicht, bzw. wird sie nicht unter der Option Display & Sprache eingeblendet.
Diese Funktion ist aber eher nice to have.
Falls ich es selber noch hinbekomme und eine Lösung habe lasse ich euch teilhaben.
Hi Michael,
freut mich, dass es nun auch bei dir (fast) zu 100% läuft. Das Problem, dass die Slider für Helligkeit und die Auswahl des Timeouts nicht dargestellt werden, liegt meistens daran, dass einer der beiden „echo“ Befehlen nicht richtig eingefügt worden sind. Schau doch einfach nochmal nach. Da deine Abschaltung funktioniert, gehe ich davon aus, dass hier der Fehler liegt: echo ‚/sys/class/backlight/rpi_backlight‘ >/etc/venus/backlight_device
Ich habe gerade leider kein laufendes Venus hier, vielleicht kann mal jemand bei sich nachschauen. Vielleicht hast du eine Kleinigkeit übersehen – ist mir auch total oft passiert 🙂
Viele Grüße
Stephan
Hallo,
versucht es mal mit
„opkg update“
dann
„opkg –force-reinstall install kernel-module-rpi-backlight“
dann reboot, dnach hat es bei mir funktioniert.
Falls sich jemand die Raspi CPU Temp anzeigen lassen möchte:
https://community.victronenergy.com/questions/58792/raspberry-pi-3b-heat-temperature.html
(bitte alles lesen, oder zumindest nach Hinweisen zu den vergebenen Dateiattributen checken)
und dazu das GitHub Repo.:
https://github.com/LHardwick-git/Victron-Service
Funktioniert auch tadellos, Bezeichnung des Sensors muss nur nach Erscheinen des Eintrages auf der ersten Seite der Einstellungen umbenannt werden…
Viel Spaß! 🙂
Hey Roland,
danke für den Hinweis. Ich denke, das hilft vielen schon weiter.
Hallo Roland,
Super tipp mit der Temperaturanzeige.
würde diese Anzeige bei mir auch gern Aktivieren.
Bekomme es aber als „halb Laie“ sag ich mal nicht hin. es fängt schon damit an dbus-i2c in das Dateinsystem via SSH zu kopieren. Wie hast du das gemacht? Über einen kleinen Tip würde ich mich freuen.
Danke und Viele Grüße Philipp
Hallo Roland,
Danke für den Hinweis mit der Temperaturanzeige, leider bekomme ich das Programm nicht von GitHub auf mein Raspi runter geladen. Wenn ich “ wegt https://github.com/LHardwick-git/Victron-Service.git“ ausführe, habe ich nur die Datei „Victron-Service.git“ auf dem Raspi.
Hast Du ein Tip für mich bzw. kannst Du schreiben wie Du das gemacht hast?
Danke und Viele Grüße
Ingo
Hallo
Ich habe jetzt alles am laufen.Nur werden mir nicht meine Werte vom mppt und pv usw im vrm portal angezeigt? Wenn ich per IP auf die remote Konsole gehe,kann ich aber alles genau sehen. Bin voll am verzweifeln;( Im VRM Portal wird mir auch angezeigt,zuletzt aktualisiert vor 4 Tagen,da war noch nichts angeschlossen,und genau diese Grafik sehe ich dort,weiß vielleicht einer woran das Problem liegen könnte?
Gruß Jürgen
Läuft jetzt endlich alles…Vielen Dank für die tolle Hilfe.
Gruß Jürgen
Guten Morgen zusammen,
zuerst Stephan ein MEGA Lob an deine klasse detailreiche verständliche tolle Anleitung!!! Ich bin total begeistert.
Ich betreibe eine Inselanlage in meiner Gartenhütte nun seit 2 Jahren und bin mehr durch Zufall auf deine Seite gestoßen. Zufällig hatte ich mich bereits vor 2 Jahren für ein MPPT Laderegler von Victron entschieden und da kam nun die RaspberryOS Geschichte genau richtig 🙂 denn einen Pi hatte ich grad noch ohne Verwendung auf dem Tisch und wollte mir sowieso eine Visu basteln.
Doch ein kleines Problem habe ich auch (liegt evtl. aber an meinem Vornamen *grins*) „Michael“ hat weiter oben auch schon beschrieben dass er die Helligkeit nicht mit dem Schieberegler auf dem Touch einstellen kann … genau dass ist bei mir auch der Fall. Die Abschaltung nach „Zeit“ funktioniert. Auch ich habe versucht mehrmals den Code korrekt einzugeben aber alles ohne Erfolg. Es kann gut sein dass ich beim ersten Versuch mich vertippt hatte. Lässt sich dass korrigieren? Kann man sehen was man zu beginn geschrieben hatte?
Wäre klasse wenn dass auch noch läuft denn dann ist der Verbrauch ein Tick niedriger.
Grüße Michael2
Moin Michael2 🙂
auch wenn es sehr einfach wäre, dein Software Problem auf deinen Namen zu schieben, so glaube ich nicht, das das das Problem lösen würde. Kollege Michael(1) konnte es ja scheinbar lösen, weiß aber nicht wie er es gemacht hat. Ich habe gerade kein Venus System zum testen hier.
Mein Vorschlag: Wenn´s nicht anders geht, setz das System nochmal neu auf. Ansonsten, werde ich mich demnächst dem Problem einmal annehmen und auf Spurensuche gehen….aber da bitte ich um etwas Geduld 😉
Viele Grüße
Stephan
Hi Stephan, sorry für meine späte Antwort. Es hat geklappt mit einmal neu aufsetzen und zwar der 2.60 V und dann zum Schluss das Update. Prima 🙂 ich danke dir, Viele Grüße Michael2
Moin!
Wo machst Du das Update? In der Victron Web Konsole oder per Kommandos in der Eingabeaufforderung des Betriebssystems? Und wann machst Du das? Direkt nach dem ersten Hochfahren des Raspi oder wirklich wie im Blog oben geschrieben wird ganz am Ende, also nachdem schon alles Settings für Display Dimmer usw. gemacht wurden? Besten Dank Euch!!! Top Sache ansonsten!
Moin,
ich mache das Update immer ganz zum Schluss über die Remote Konsole (Browser). Dann bin ich sicher, dass meine Einstellungen auch gespeichert, bzw. übernommen werden.
Viele Grüße
Hallo zusammen,
auch von mir ein Riesen Lob für die wirklich super beschriebene Anleitung.
Derweil betreibe ich das System auf einem Raspberry Pi 3b+ und habe leider noch das Problem, dass ich den Display-Dimmregler nicht aktiviert bekomme. Das automatische Abschalten des Displays funktioniert jedoch. Habe auch mehrmals überprüft, ob mir ein Fehler beim Abtippen unterlaufen ist, nur leider ohne Erfolg.
Falls dazu irgendjemand eine Idee hat oder mit dem Problem vertraut ist, würde ich mich sehr um dessen Support freuen.
Vielen Dank schonmal in Voraus und die aller besten Grüße,
Tristan
PS. Im offiziellen Victron Forum wurde ebenfalls dieses Problem in Bezug auf den Pi 3b+ angesprochen, nur leider hatte es mir keinen Erfolg gebracht.
Hi Tristan,
Michael hatte das das gleiche Problem wie du, und konnte es lösen. Schau dir mal weiter unten seinen Post an. Da es vermehrt Probleme damit gibt, tippe ich auf ein Update als Auslöser der ganzen Sache. Vielleicht kannst du uns hier mal einen Link zum Thread im Victron Forum geben. Vielleicht bekommen wir das Problem gemeinsam in den Griff.
Viele Grüße
Stephan
Hallo,
ich bin hier über dieses schöne Projekt gestolpert und konnte auch nicht wiederstehen.
Ich hatte die gleichen Probleme mit dem Display Dimmregler.
ich hab es dann mal mit einem älterem Image, der Version :
“ venus-image-raspberrypi2-20200906135923-v2.60.rootfs.rpi-sdimg“ versucht und es lief sofort !
dann ein Online update und nunläuft alles.
Die Anleitung ist Klasse, Danke dafür !!!
Gruss aus Bottrop
HG
Moin HG,
danke für das tolle Feedback und die Lösung zum Problem. Ich werde deinen Lösungsweg mal als Update in den Artikel schreiben.
Viele Grüße
Stephan
ich wollte mich einmal für diese ausführliche und wirklich gut gemachte Anleitung bedanken!!! Es gibt ja wirklich viele Leute, die versuchen eine Schritt für Schritt Anleitung zu erstellen, aber ohne zu übertreiben ist dieses die beste anleitung, die ich bis jetzt auf youtube gesehen habe. jedes video hat genau die richtige Menge an Informationen. Auch die Art und Weise wie du alles erklärst ist wirklich gut gelungen. Es macht sparßd sich deine videos anzusehen. Mach bitte weiter so!!!
Was mich noch interessieren würde, ob es mittlerweile jemanden gelungen ist, einen Tanksender (füllstandsanzeige) mit einzubinden. wenn es ja, wie habt ihr das gemacht.
ich habe gestern die ersten schritte versucht und bin kläglich gescheitert.
ich hatte das image 2,60 geladen. falschen hat auch geklappt. dann die Enttäuschung:
Der Monitor blieb einfach nur schwarz mit ein paar grauen oder weißen Streifen.
ich habe dann ein normales Betriebssystem für den PI geladen. Dort ähnliches Problem, der Bildschirm leuchtet dauerhaft weiß.
hast du eine idee woran das liegen könnte? ist der pi wohl defekt? oder der touchscreen?
ich hoffe das du mir helfen kannst, oder jemand anders der dieses liest
Hi Marc,
check mal das weiße Flachbandkabel, mit dem das Display mit dem Pi verbunden ist. Wenn da was nicht 100%-tig stimmt, dann kommt es zu Bildfehlern.
Viele Grüße
Stephan
Hallo Stephan,
Ich habe den Fehler gefunden. Das kabel für die Stromversorgung war anscheinend defekt. Am Raspbarry kam zu wenig Strom an. Anderes Kabel, geschafft.
Super, danke dir.
Ps: hast du schon eine Möglichkeit gefunden, einen Tanksensor anzuschließen?
Hi Marc,
super, das es nun bei dir auch funktioniert. Leider kannst du am Pi nicht so ohne weiteres einen Tanksensor anschließen, da er keinen Analogeingang hat. Da musst du mit einem AD-Wandler arbeiten, was dann wiederum mit dem Venus Betriebssystem schwierig wird.
In meinem nächsten Projekt gehe ich aber genau auf die Lösung für einen Tanksensor ein.
Viele Grüße
Hi stephan,
ich habe den PI auch soweit am laufen.
Aber den AD Wandler bekomm eich nciht hin. Ich ahbe einen MCP3208 angeschlossen. Aber beim installkiere des package kommt immer .
Then I tried to execute the command:
root@raspberrypi2:~# opkg install kernel-module-mcp320x
no packages installed or removed
hast du da eine Idee?
Gruss Marco
Moin Marco,
hast du es vorher mal mit „opkg update“ probiert?
Ja mit opkd update habe ich probiert.
versuche jetzt erst nochmal auf die 2.60 zu instalieren. weil das mit dem Display auch nicht gekappt hat direkt bei der 2.66. Vielleicht hängt das ja damit zusammen. ich teste nochmal. Habe wie gesagt eine Platine mit dem MCP3208 und will da Votronic Tanksensoren anschließen.
Ich verwende als AD-Wandler den ADS1115, allerdings unter dem „Raspberry Pi OS“ und Node Red (beim neuen Projekt). Ich kann dir leider nicht sagen, ob dein AD-Wandler mit dem sehr schmalen Betriebssystem von Victron läuft. Wenn du da Quellen zum einbinden hast, darfst du sie gerne mit uns teilen.
https://github.com/aaronsb/victronvenussupport/blob/master/venus_rpi_enablement.md
da ist das erklärt.
Nutzt du das Victron Teil nicht mehr?
Doch, natürlich nutze ich das Teil noch. Allerdings arbeite ich noch an weiteren Projekten, um auch den fortgeschritteneren Usern etwas zu bieten 😉
ich habe gestern die ersten schritte versucht und bin kläglich gescheitert.
ich hatte das image 2,60 geladen. falschen hat auch geklappt. dann die Enttäuschung:
Der Monitor blieb einfach nur schwarz mit ein paar grauen oder weißen Streifen.
ich habe dann ein normales Betriebssystem für den PI geladen. Dort ähnliches Problem, der Bildschirm leuchtet dauerhaft weiß.
hast du eine idee woran das liegen könnte? ist der pi wohl defekt? oder der touchscreen?
ich hoffe das du mir helfen kannst, oder jemand anders der dieses liest
Moin, vielen Dank für die Superanleitung, das habe sogar ich hinbekommen. Und es klappt alles ohne Fehl und Tadel. Ich habe nur noch eine Frage bzgl. der Absicherung im Wohnmobil: Reichen 2 Ampere oder sollte es doch lieber eine 5-Ampere-Sicherung sein?
Viele Grüße und bleibt gesund,
Thomas
Moin Thomas,
ich würde den Pi mit 2A absichern. Das reicht vollkommen aus bei 1,5mm² und ca. 2m Zuleitung.
Hallo
Ich möchte gerne eine 2 Batterie in mein system hinzufügen.
Was muss ich im Victron Smart Shunt einstellen
beide Batt. sollen auf 12 Parallel laufen (- zu – /+ zu +)
Moin Thomas,
du musst im BMV die Ampere-Stunden (Ah) entsprechend der Gesamtkapazität einstellen (z.B. bei 2×50 Ah –> 100Ah)
Hallo.
Erst mal vielen Dank für deine Arbeit hier. Konnte es ohne große Probleme mit einem PI3b+ und dem 2.66 Image nachbauen.
Muss mich aber noch um die Display Dimmung und Abschaltung kümmern. Aber das wird schon.
Eine Frage zur Stromversorgung:
Habe ein 2A USB Netzteil am PI dran. Trotzdem leuchtet der BLITZ. Muss/soll ich noch eine weitere Stromversorgung ans Display anschließen? Oder nur ans Display (hab ich mal irgendwo gelesen)? Bin verwirrt.
LG
Günter
Moin Günter,
das Display benötigt ebenfalls eine Spannungsversorgung. Oft sind die Ladegräte trotz der Angaben der Hersteller zu schwach auf der Brust.
Falls das noch nicht hilft, tausche einfach mal deinen Ladeadapter aus.
Viele Grüße
Stephan
Ich hatte auch immer den Blitz im Display. Oft auch dann, wenn ich zwei verschiedene Ladegeräte gleichzeitig angeschlossen hatte. Ich hab mir jetzt neue Kabel zugelegt. Jetzt läuft alles mit einem Anschluss, selbst dann, wenn ich ein Ladegerät verwende, mit dem ich das System mit den alten Kabeln garnicht betreiben konnte.
Die kabel machen also verdammt viel aus.
Servus Stephan,
danke für die großartige Beschreibung. Die Installation hat auf Anhieb funktioniert.
Ich habe von meiner vorherigen Anlage noch zwei Seriell USB Adapter (siehe Bilder Links unten). Die haben, soweit ich es erkennen kann, nur die Daten Anschlüsse. Kann ich die verwänden, oder geht was kaputt.
LG
Robert
https://ibb.co/gV2HkyM
https://ibb.co/6WSRkGr
Moin Robert,
freut mich, dass es bei dir auf Anhieb funktioniert.
Zu deinen Adaptern: Auf den ersten Blick denke ich, dass du da noch eine Masse brauchst. Ansonsten gilt wie immer: Ich würde es einfach ausprobieren. 😉
Viele Grüße
Stephan
Hallo Stephan,
vielen Dank für die geniale Anleitung. Ich habe eine RPI 3B+ und das originale RPI Display wie Du in deiner Anleitung genommen.
Geflasht ist die Version 2.66
Leider bekomme ich nur das Display ausschalten hin, der Dimm Schiebebalken erscheint gar nicht. Ist einem von euch das schon mal untergekommen?
Moin Ulli,
ich flashe immer das 2.60 Image, und mache ganz zum Schluss das FW-Update. So läuft das bei mir immer ohne Probleme. Wenn Dimmer oder Abschaltung nicht funktionieren, liegt es auch oftmals an einem de „Echo“ Befehlen, die fehlerhaft eingegeben werden. Achte da besonders auf die Hochkommata ‚ (Shift + #)
Viele Grüße Stephan
Hallo Stephan, vielen Dank für den Tip, werde ich ausprobieren.
btw. der Link in diesem Artikel zu den Steckern für den VE.Direct Connector ist falsch, beim bestellen bekam ich leider zu kleine stecker zugeschickt.
Gruß
Ulli
Installation 2.60 mit allen Modifikationen = Check
Backup = Check
Firmwareupdate auf 2.66 = Check
Dimmen / Poweroff = Check
Jetzt hat alles wunderbar geklappt, vielen Dank
Danke für deine super Anleitung! Mit dieser hab ich alles ins laufen gebracht nur das dimmen funktioniert bei mir auch nicht.
Habe die 2.65 Version geflasht.Noch mal von vorne angefangen mit Version 2.60 und jetzt funzt das dimmen auch.
Hey Frank,
freut mich, dass es bei dir alles funktioniert. Viel Spaß damit und viele Grüße
Hallo Stephan,
und all die anderen hier.
Geht das mit dem WLAN nicht auch wie bei Orginal Image das man das WLAN auf der Boot Partion schon einstellt die man ja auch vom Windows Rechner beschreiben kann oder bassiert das Image wirklich auf einen Kompletten eigenbau ?
Ich finde das Thema RS232 hier echt Interessant und hätte folgen Anmerkung dazu die RS232 am Victron ist 5V die RS232 von PI ist nur 3,3 Volt könnte also gut sein das das auf die Dauer nicht so gut ist.
Ich habe jetzt schon öfter gelegen aber Victron mach auf der RS232 kein NMEA zum mindestens nicht laut den Unterlagen die mir vorliegen bzw die ich bei Victron runter geladen habe.
Da viele Interessante Sensoren auf 5V arbeiten und für Arduino viele Sensoren schon als Libarys gibt habe ich via Pegelwandler bei mit am PI einen Arduino Nano am I²C so habe ich ein selbst Programmierbares I²C Device das dann auch den PI ein Stück weit Entlastet und 6 AD Ports (2 werden für das I²C gebraucht)
Tolles Projekt und die Video sind toll gemacht ich kann leider weder so gut schreiben noch erklären. Ich kann nur Programmieren trotzdem fänd ich es cool wenn sich irgend wie der Power bündeln könnten wie bei anderen Dachzelt Nomanden Projekten auch.
Ich verwende übrigens nur WaveShare Displays (7 Zoll) weil gerade bei neuen man so eine „Soundkarte“ hat die nicht Knall wenn der PI Bootet aller dingst nur mit dem Orginal Image und eigener Software.
Ich hoffe das war nicht zu viel Oftopic sorry
Gruß Michael
Hallo Stephan,
danke für die tolle Doku hier!
Ich habe den Victron Smart Shunt mit Bluetooth im Einsatz.
Ist es möglich mit dem PI, ohne eine Verbindung ins VRM Portal zu konfigurieren, auch Spannungs und Stromverläufe aufzuzeichnen und auszuwerten. Wenn es ohne geht hättest du eventuell ein Beispiel?
Gruß Timo
Hallo Michael,
ich bekomm das Waveshare Display (C / Rev2.1) einfach nicht zum laufen. Es hat zwar die richtige Auflösung. Flackert aber wie Bolle.
Kannst du mir eventuell verraten, wie deine config.txt aussieht?
Ich habe mich hier nun an die Vorgaben von Waveshare gehalten
und folgendes eingefügt
hdmi_group=2
hdmi_mode=87
hdmi_cvt 1024 600 60 6 0 0 0
hdmi_drive=1
Leider vergebens!
Vielleicht kannst du mir sagen wo mein Fehler liegt?
Besten Gruß
Christoph
@ Stephan
Großes Danke und dickes Lob für deine Arbeit hier! Das spart mir einige Taler 🙂
Sagt mal ist von Euch schon jemand von SD card nach SSD via USB Boot gewechselt? Weil das dürfte ja erheblich stabiler funktionieren.
Hab jetzt in meinem Boot vergessen, den Raspi runterzufahren und hab mir durch einfach Power-Off am Boots-Hauptschalter die Daten der SD Karte geschrottet, musste also wieder alles neu installieren.
Das RaspiOS scheint die Boot-Reihenfolge mit USB zuerst ja inzwischen stable zu unterstützen:
https://www.youtube.com/watch?v=nFM01mQ9qrk
Das wäre eine Investition von ca. 65 EUR für eine m.2 SSD mit 256GB und ca. 350MB/sec.!
Wie sieht es beim VictronOS aus mit Änderung auf USB Boot? (bin aktuell nicht in meinem Boot und kann es noch nicht testen…)
Hallo Stephan,
vielen Dank für Deine Anleitung. Hat fast alles super geklappt. Meine drei MPPT sind sichtbar, auch im VRM Portal.
Aber, mein BMV-702 wird nicht angezeigt. Ok, vielleicht geht es nicht, weil relativ alt ist. Nun habe ich mir ein 712 von einem Freund ausgeliehen und damit getestet. Aber dies wird auch nicht angezeigt. Ein Kabel das am MPPT funktioniert habe ich auch schon probiert. Leider auch ohne Erfolg.
Wo könnte mir ein Fehler passiert sein?
Beste Grüße
Walter
Hallo Walter,
du musst in den Einstellungen von Venus OS die Option „Hat DC System“ oder „Hat DC“ anhaken. Dann wird es gehen.
Viele Grüße
Stephan
Hallo Stephan,
Vielen Dank für Deinen Tip. Leider blieb er ohne Erfolg. Ich habe nun das Problem lösen können.
Ich hatte mir die Adapterkabel mit dem Profilic PL2303 gebaut. Diese hatte ich noch in meinem Bestand. Diese funktionieren problemlos mit den Victron MPPT 75/10 und 75/15, aber nicht mit einem BMV-702 oder 712.
Ich habe mir nun ein CP2104 bestellt wie Du in Deiner Anleitung verwendest. Dieser funktioniert nun problemlos.
Nochmals vielen Dank für Deine Superarbeit.
Beste Grüße
Walter
Hallo Stephan
Bin per Zufall auf deine Seite gestossen, da ich etwas für meine Victrongeräte gesucht habe da ich nicht immer das Smartphone zur Kontrolle benutzen wollte. Also habe ich mich mit diversen Teilen aus deiner Stückliste eingedeckt. Habe gemessen, gelötet und den halben Camper auseinander geschraubt, um die Kabel zu verlegen. Habe den Pi nach deiner super Anleitung aufgesetzt. Leider ist mir da 7″ Display zu gross und ich habe ein 5″ Display genommen. Funktioniert alles. Leider unterstützt mein 5″ Display keine Abschaltung der Hintergrundbeleuchtung.
Ist dir ev. ein Display zwischen 3 – 5″ bekannt, bei dem die Hintergrundbeleuchtung ausgeschaltet werden kann? Mein Display dimmt zwar, wird aber nicht ganz dunkel.
Ach von mir, vielen Dank für deine Arbeit und die geniale Anleitung. Liebe Grüsse Ralph
Hi Ralph,
wenn du das originale 5″ Pi Display nutzt, sollte es eigentlich auch gehen. Welche Version von Victron OS nutzt du? ggf. hast du auch einen Fehler bei den „echo“ Befehlen aus dem Tutorial gemacht.
Viele Grüße
Stephan
Hallo Stephan
Danke für deine Antwort. Habe mir in der Zwischenzeit ein 3.5″ Display von Waveshare gekauft.
https://www.waveshare.com/wiki/3.5inch_DPI_LCD.
Nach Installation (kopieren) der Displaytreiber ins Verzeichnis Overlays und anpassen der config.txt funktioniert das ausschalten der Hintergrundbeleuchtung. Dimmen geht nicht, da ich auf der Version 2.7* bin. Ist für mich aber nicht notwending. Hauptsache die Hintergrundbeleuchtung funktioniert. Muss mich nur noch um die Kalibrierung kümmern. Liebe Grüsse Ralph
Hallo Stephan,
ich habe das System auch mit Erfolg aufgesetzt – mit RasPu 3B+, Smart MPPT und Shunt. Ich hatte schon etwas Raspi-Erfahrung aus einem Smart-Home-Projekt und mit deiner super Anleitung was alles ganz easy. Danke für dein Engagement.
Für die Anzeige des graphischen Blockschaltbild nutze ich übrigens den HDMI-Eingang meines Kenwood-Radios mit 7“-Touchscreen. Die Steuerung erfolgt noch über das iPhone. Am liebsten würde ich natürlich den Touchscreen des Radios (Kenwood DMX-2019DABS) nutzen. Kennst du jemanden, der in dieser Richtung aktiv ist?
Beste Grüße
Rainer
Moin Rainer,
freut mich zu hören, dass es bi dir auch funktioniert. Auch die Umsetzung mit dem Kennwood-Radio finde ich mega gut. Um die Touch Funktion nutzen zu können, brauchst du einen passenden Treiber. Das könnte schwierig werden. Vielleicht schaust du dich mal in der Facebook Gruppe Raspberry Pi Projekte Deutschland um. Vielleicht kann dir dort jemand weiterhelfen.
Viele Grüße
Stephan
Hallo
Super Anleitung
Aber ich mache immer irgendwie mit den 2 Echo Befehlen Schreibfehler.
Sind da Leerstellen enthalten kannst du das nochmal hervorheben.
Komm da nicht weiter mit der 2.60 Version sollte ja dann mit dem Display funktionieren.
Moin Andreas,
ich nutze das 7″ Display. Mit der 2.60 sollte das eigentlich ohne Probleme gehen.
Hier nochmal die Echo Befehle:
echo ‚/sys/class/backlight/rpi_backlight‘ >/etc/venus/backlight_device
echo ‚/sys/class/backlight/rpi_backlight/bl_power‘ >/etc/venus/blank_display_device
Versuch es nochmal mit den Befehlen, ansonsten versuche es mal mit der Version 2.72
https://updates.victronenergy.com/feeds/venus/release/images/raspberrypi2/
Viele Grüße
Habe gerade bemerkt das du das 5″ Display in der Anleitung hast ich habe das 7″ original was auch unterstützt wird .
Was für eine Auflösung brauch ich hier ?
Gehen deswegen die Echo Befehle nicht ?
Ein freundliches Moin Moin,
ich bräuchte mal Hilfe. Ich habe alles soweit am Laufen mit der 2.72 nur kann ich das Display nicht dimmen (was mich nicht stört), aber die automatiche Abschaltung funktioniert nicht. Ich kann zwar die verschiedenen Zeiten einstellen, aber er schaltet dann dennoch nicht den Bildschirm schwarz. Da bräuchte ich nochmal Unterstützung.
Danke, Dennis
Moin,
welches Display nutzt du denn?
Was für ein Display nutzt du denn?
https://community.victronenergy.com/questions/99143/raspberrypi4-4gig-touch-screen-no-screen-blanking.html?childToView=100864#answer-100864
Hi,
super Anleitung habe auch deine Videos geschaut!
Habe mir jetzt dieses Kabel bestellt, das ist nicht das selbe wie du hast bilde ich mir ein, aber das einzige von Victron das noch auf der Webseite von ihnen zu finden ist und auch das einzige was ich auf Amazon bekomme im Moment:
https://www.amazon.de/Kabel-Schnittstelle-VE-Direct-Victron/dp/B01LZ6WTLW/ref=sr_1_4?__mk_de_DE=ÅMÅŽÕÑ&dchild=1&keywords=Ve.Direct+zu+USB+Interface&qid=1627388861&sr=8-4
Sollte das mit dem auch passen? Oder brauche ich was anderes?
Liebe Grüße aus Österreich
Dominik
Moin Dominik,
das Kabel aus deinem Link sollte auch ohne Probleme funktionieren.
Hallo,
ich habe für das Original RPi 7” Display eine funktionierende Lösung für Dimmen und Standby für Venus OS V2.7 und neuer gefunden.
In dieser Anleitung wird auf ein weiters GitHub Projekt verwiesen:
https://github.com/victronenergy/venus/wiki/raspberrypi-install-venus-image#raspberry-pi-touchscreen-display
Hier der direkte Link zu der Lösung:
https://github.com/kwindrem/RpiDisplaySetup
Dort gibt es noch weitere interessante Packages:
https://github.com/kwindrem
Viel Erfolg damit!
Gruß
Otte
Moin Otte,
vielen Dank für deinen Super-Tipp!
Viele Grüße
Stephan
Hallo,
bei mir ist der der AC-In nicht verfügbar vom Multiplus2 ??
software ist 2.72 aufgespielt
Rasberry 3b
wer kann mir Helfen???
Mfg Stefan
Hi Stephan,
ich habe hier das Problem, dass ich auf meinem RPi 3B+ die Version 2.66 vom Image zu installieren. ich komme in deiner Anletung auch gut vorran. ABER…ich kann das System nicht mit „opkg update“ via SSH updaten.
Folgendes kommt als Meldung:
root@raspberrypi2:~# opkg update
Downloading https://updates.victronenergy.com/feeds/venus/release/packages/rocko/all/Packages.gz.
Downloading https://updates.victronenergy.com/feeds/venus/release/packages/rocko/cortexa7hf-neon-vfpv4/Packages.gz.
Downloading https://updates.victronenergy.com/feeds/venus/release/packages/rocko/raspberrypi2/Packages.gz.
Collected errors:
* opkg_download_backend: Failed to download https://updates.victronenergy.com/feeds/venus/release/packages/rocko/all/Packages.gz, wget returned 8.
* opkg_download_backend: Failed to download https://updates.victronenergy.com/feeds/venus/release/packages/rocko/cortexa7hf-neon-vfpv4/Packages.gz, wget returned 8.
* opkg_download_backend: Failed to download https://updates.victronenergy.com/feeds/venus/release/packages/rocko/raspberrypi2/Packages.gz, wget returned 8.
root@raspberrypi2:~#
Da haben sich, was ich so nachvollziehen kann, die Updatepfade geändert, oder ?
Hast du da eine Lösung ?
Viele Grüße und besten Dank !
André
soweit ich das mitbekommen habe gehen die packages nicht mehr bis V 2.66 zu installieren. V 2.73 gehen die aber wieder. wer weiss warum.
Viele Grüße, Niklas
Hi, ich habe mit der Version 2.60 das gleiche Problem.
Gibts hier schon eine Lösung?
Gruß Dirk
USB – VE.Direct Adapter bauen , Danke für die Infos.
Gibt es auch eine Anleitung um mit dem Victron MK3 zu kommunzieren, müsste das gleiche Protokoll sein?
Danke im Voraus für eine Info
Gruß
Ottmar
Sehr coole Zusammenstellung!
Eines wird mir nicht ganz klar. Brauchts für jedes Victron VE.direct fähiges Gerät ein Kabel? Oder ist das ein Bus?
Hab nämlich SmartShunt, MPPT Regler, Ladebooster, 230V Ladegerät und BatteryProtect… also fünf Kabel?
Hi Thomas,
du brauchst ein Kabel pro Gerät.
Ich meinte ob es möglich ist den MK3 nachzubauen?
Hallo!
VIELEN DANK für diese Anleitung hier, spart nicht nur ein paar Euro, sondern macht auch noch Spaß!
Allerdings gehen mir die USB Ports am PI aus und meine bisherigen Hubs funktionieren wohl nicht. Am Hub angeschlossene Victron Geräte werden nicht erkannt/gefunden – ist hier was bekannt/kann man was tun?
Hab verzweifelt mal den oben verlinkten USB Hub von Anker bestellt aber ist der PI da echt so wählerisch?
Grüße!
Nvm, der Verlinkte Anker USB Hub kam an und funktioniert tadellos!
Grüße!
Ich kann bestätigen das nicht jeder USB Hub am Raspi 3+ funktionieren.Musste 3 mal einen Kaufen .Der letzte hat dann funktioniert damit.
Hallo!
Ich besitze einen Cerbo GX und wolle an diesen das „China 7 Zoll Touch Display“ des Pi anschließen.
Die Anzeige funktioniert aber wie befürchtet der Touchscreen nicht. Als absoluter Linux Laie die Frage ob die Anleitung zur Einrichtung der Touch Funktion einfach auf den Cerbo GX übertragbar ist?
Evtl. gibt es ja schon jemanden der damit erfolgreich war!?
Bei ersten Versuchen bin ich schon am Verzeichnis u-boot gescheitert das auf dem cerbo nicht existiert.
Ich möchte hier jetzt nicht weiter im Blindflug herumfummeln und meinen Cerbo bricken.
Daher hoffe ich auf inspirierende Hinweise:-)
Gruß AS
Hallo, habe grage neu installiert auf 2.73, aber ich kannkein SSH bzw SuperUser mehr aktivieren.
Hatt bitte jemand eine Lösung
Bisher überwache ich meine Victron-Geräte (Multiplus II, Bluesolar 150/35) nur mit Victron Connect. Um nicht ständig das (eine!) Kabel zwischen den 4 Bluesolars hin und herwechseln zu müssen, hab ich mir die USB-Adapter und mini JST-Buchsen bestellt. Masse, RXD und TXD angelötet +5V nicht. Wenn ich am Laptop einstecke, leuchtet die „Power“LED des USB-Adapters. Stecke ich dann auch noch am BlueSolar ein, dann leuchtet dazu noch die TXD-LED und die RXD blinkt.
Siehr schön aus, aber VictronConnect scheint davon nix mitzubekommen.
?Kann/Will VictronConnect das nicht verstehen und besteht auf dem Originalkabel?
?Hab ich was falsch gemacht?
Ich habe
– GND mal weggelassen
– TXD und RXD vertauscht
Bringt leider nix.
Wäre für Auskunft sehr dankbar
Liebe Griaß aus´m Schwobalendle
fuglipepi
Hallo zusammen,
ein Tipp am Rande.
4 x VE.direkt an einem USB-Port
Ich habe um das Kabelwerk am Pi gering zu halten auf einen 4 Fach TTL Wandler umgestellt,. Type: FT4232HL TTL
Gibt es für ca. 15€ bei Ali……
Gruß
Steffen
Hey Steffen,
vielen Dank für den Tipp!
Gruß
Stephan
Nicht zeitnah aber ich hatte ein aehnliches Problem, bei mir lags an den billigen USB – TTL adaptern von Amazon. Zuverlaessig hat bei mir das USB – TTL mit Kabel von DTECH geholfen, ein no-name Adapter ging auch, der andere nur kurz und ein dritter (unterschiedliche Hersteller) gar nicht. Er blinkte zwar froehlich, es gab aber keine Verbindung.
Hallo ich habe jetzt original Display 7 zoll von raspb. gekauft neue sd installiert aber ich habe ein Problem mein Display dreht nicht auf 180 grad ich habe alles gemacht und gespeichert aber es dreht nicht.
Hallo
habe an meinem Raspi3 einen 4.3″ Wafeshare Monitor, der an und für sich kompatibel mir dem Raspi Monitor sein sollte.
Hat jedoch nur den Flachband Kabel Anschluss, keine Pins.
Er tut’s brav, nur dimmen oder abschalten nach… Will absolut nicht.
Wer weiss Rat ?
Danke !
Hallo Stephan,
vielen herzlichen Dank für dein ausführliches Anleitung. Respekt.
Ich habe aber ein Problem und zwar, ich kann
bei meine originale 7″Display die Touch Funktion nicht aktivieren. Wenn ich die Befehl opkg update ausführen, sagt er mir: Conected Failed( die Links Quelle angeblich nicht mehr vorhanden).
Was kann ich tun, damit die Touch Funktion aktiviert ist?
Vielen herzlichen Dank
Mit freundlichen Grüßen
Gabriel
die Lösung würde mich auch interessieren, selbst bei OPKG Update kommt eine Fehlermeldung
ich habe den Touchscreen leider nicht aktivieren.
root@raspberrypi4:~# ts_calibrate
ts_setup: No such file or directory
ich habe das Sunfounder Display und auch noch das Waveshare Display…
Ich denke nicht, dass es am Touch liegt… 🙁
Hallo Zusammen,
Ich habe das Projekt bei mir auch umgesetzt, aber in etwas abgewandelter Form:
Ich möchte den Pi lediglich zur Fernüberwachung meines MPPT Reglers nutzen. Daher verzichte ich auf Display und Touchfunktion und nutze nur meinen Fernseher zum ansehen der Einstellungen und Livedaten.
Der Pi wird dabei entsprechend über den Lastausgang des Reglers und den hier vorgeschlagenen DC/DC-Wandler betrieben und ich schalte nach bedarf den Fernseher an um Einstellungen vorzunehmen.
Der Pi ist mit einem Router per WLAN im Internet und ich kann über das VRM-Portal auf ihn zugreifen.
Nun zu meinem Problem:
Nach einigen Minuten scheint die Verbindung zum Netz abzubrechen. Im VRM-Portal zählen die Minuten hoch in denen die letzte Verbindung zu dem Pi angezeigt wurden und nicht mehr als realtime-daten zur Verfügung gestellt.
in der Victron Connect App erscheint der Pi zwar als „online“, es kommt aber beim Verbindungsaufbau zu der Meldung:
„MQTT-RPC
Verbindung zum RPC-Broker nicht möglich. Die Konfiguration des Geräts ist nicht möglich. Error Code R15“
Nach etwa 4 Stunden erscheint der Pi dann als offline in der App.
Hey,
das Sunfounder Display kann man verwenden, aber es schaltet nicht aus. Es bleibt immer an. 🙁
Gibt’s dafür eine Lösung?
Habe auch das Sunfounder Display.
Auch bei mir bleibt es immer an.
hatte hier zwar gelesen, dass die Dimmfunktion per Software nicht mehr funktioniert, jedoch wäre ein automatische Ausschalten sehr praktisch!
@Stephan, sehr geil dokumentiert, vielen Dank dafür!
Ich habe festgestellt, dass wenn der PI keinen Strom hat, dann schreibt das Sunfounder Display, dass es in den Ruhemodus geht.
Wenn man also eine Befehlszeile schreiben kann, die sagt, dass wenn z.B. 30 Sekunden lang keine Eingabe getätigt wurde, der HDMI port deaktiviert würde, dann sollte sich das Display abschalten.
Für die Touch Funktion ist ein separates Kabel vom USB der Raspberry an einem speziellen Port des Diplay angeschlossen. Das Display sollte also auch wieder aufzuwecken sein, und der HDMI Port zu aktivieren sein.
Weiß jemand, wie man diese Zeile schreiben müsste/könnte?
Stephans Beschreibung war so gut, das Leute wie ich, ohne jegliche Pogrammierkentnisse binnen 30 min das System zum laufen bringen…
also ich versuche mich auch gerade an der Installation, hänge jetzt aber bei den Programmierung Dimmen des displays, die Eingae wird mit No such file or directory beantwortet, was mach ich falsch ?
Hallo Stephan,
vielen Dank für die ruhige Anleitung. Bei anderen Kollegen werde ich schnell unkonzentriert :-Þ
Prinzipiell hast Du ein feines Low Budget Setup.
Dazu habe ich mir Gedanken zum Low-Low-Budget gemacht:
1. Da ich sowieso ein Smartphone und ein Laptop dabei habe, warum braucht es noch ein Display?
2. der PI hat doch Bluetooth, was die VE-Geräte auch sprechen können. Warum dann der ganze Aufriss mit dem TTL und JST?
Der Tipp von Steffen mit dem FT4232HL ist natürlich topp!
Dazu braucht es dann auch die doppelte Anzahl der JST-Buchsen.
Gibt es ein SIM-Kartenmodul für den PI?
Gruss Charly
Hallo zusammen,
vielen Dank für die Super Anleitung und ich konnte soweit auch alles umsetzen und mein Pi läuft jetzt mit meinem MPPT 100/20 Solarlader.
Ich habe dem Pi jetzt eine USV gegönnt und würde diese gerne per Software installieren. Lieder schaffe ich es nicht auf dem Venus OS einen 7Zip Entpacker zu installieren. Ich muss auch sagen ich bin kein großer Linux Experte, wobei ich eben schon festgestellt habe, dass das Venus OS nicht dem normalen Pi Linux entspricht und die Befehle wie apt-get install p7zip so nicht möglich sind.
Hat jemand hier einen Tipp für mich wie ich das installiert bekomme ?
Vielen Dank
Ich bin eben auch auf ein ähnliches Problem gestoßen.
Habe einen PI 3B+ auf dem ich das VenusOS aufgespielt habe. Weiters sollte dieser mit dem StromPI 2 als USV ausgestattet werden. Nun mal das VenusOS „zerpflügt“ und festgestellt -> das ist schon eine sehr abgespeckte Linux Variante. Als Paket-Installer wird opkg (dpkg abgespeckt!) verwendet. Habs leider noch nicht ins Laufen gebracht, den apt installer drauf zu machen und dann auch mehr Möglichkeiten sprich auch den StromPI 2 zu verwenden.
PI einfach so aus vom Strom trennen (ohne geregeltem Shutdown) gefällt dem System und der SD-Card nicht wirklich!
mit dem SetupHelper kann man sich die ganze Arbeit auf der Konsole sparen. Einfach den SetupHelper auf einen USB Stick kopieren, 3x booten und den Displaytreiber über das Venus Menü installieren und aktivieren.
https://github.com/kwindrem/SetupHelper
Genau das wollte ich auch gerade schreiben.
Ich habe nun direkt die 2.84 installiert und mit dem Setup Helper den Touchscreen und die GUI Mods installiert.
Alles zusammen vielleicht 30 Minuten und nicht einmal Putty nutzen müssen. (Auf dem Display passierte nichts, aber per IP-Adresse im Browser konnte ich alles einstellen und den Touchscreen aktivieren)
Und trotz 2.84 kann ich das Display dimmen und eine Ausschaltzeit einstellen.
2 Ruuvi Tags (Temperatursensoren mit Bluetooth) habe ich auch installiert. Schon eine nette Spielerei das Ganze
Hallo zusammen,
hat ausser mir noch jmd das Problem, dass am Wochenende keine Daten erfasst/uebermittelt werden? Ich habe den Pi mit 2 Ladegeraeten und n bissl Setup auf dem Dach seit ca 6 Wochen laufen. Uebermittlung der Daten mache ich jeden Tag mittels mobilen Handy-Hotspot fuer den Pi. Jedoch fehlen beispielsweise stets die Daten von Freitag oder Samstag, manchmal auch Samstag/Sonntag. Also eigentlich jedes Wochenende wenn ich nicht vor Ort bin…
Kann es sein, dass der Pi aus irgendeinem Grund keine Daten lokal speichert?
Danke euch!
Anleitung SEHR GUT !!!!
hatte nur Probleme mit den „Echo“ Zeilen. Aber jetzt klappt es.
kann ich den Multiplus 2 12/3000 mit dieser Lösung betreiben
(incl. Landstrombegrenzung!!) und brauche ich dazu noch zusätzliche Teile? zum Beispiel MK3 VE BUS zu USB Adapter??
oder funktioniert es auch über den VE Direkt Anschluss??
vielen Dank schonmal.
Das geht über den MK3
Bei mir funktioniert das
Mein System läuft nun schon seit 4 Monaten stabil. Besten Dank noch mal für die tolle Anleitung.
Heute (15.03.22) ist in der Nacht alles ausgefallen. Sprich: Im VRM und auch Lokal werden keine (sonst 4 Geräte) mehr gefunden. Lediglich der Raspi selbst ist noch in VRM zu sehen.
Also habe ich alles neu auf die SD-Karte gespielt und gleich die aktuellste Version genommen – leider keine Besserung in Sicht.
Nun bin ich erst mal sprachlos….
Nur mal zur Info…
der Multiplus II GX lässt sich nicht mit den PI via VE-direct verbinden…
warum auch immer..
MK3 Interface geht… aber da fehlen diverse Werte
Ich bin immer noch begeistert von der Anleitung. Ich hatte die Version 2.6 installiert und zwischenzeitlich ein Update auf 2.73 gemacht. Das musste ich komplett neu aufsetzen, da ein Update nicht funktionierte.
Nun gibt es mittlerweile ja die Version 2.84. Kann ich die einfach über das Einstellungsmenü updaten? Oder muss ich auch hier alles wieder nach dieser Anleitung neu aufsetzen?
Hallo, ich bedanke mich sehr Herzlich für die Anleitung, der Raspi läuft seit Januar und momentan auf 2.84 Version. Die Anlage die ich besitze funktioniert bis auf eine Sache tadellos und zwar der Batterieladezustand wird nicht korrekt an den Raspi übermittelt. Meine Anlage besteht aus folgenden Komponenten:
8 Solarpaneele a 325Wp, Victron Laderegler 250/100, Victron Wechselrichter Multi Compact 24/2000, Victron SmartShut 500A/50mV, 24 V Lifepo4 Batterie 310 Ah mit Daly BMS, wenn die Batterie leer ist dann schaltet der Multi auf Hausstrom um. Die Anlage versorgt sehr viele Geräte im Haus mit Strom. Ich habe versucht die Übermittlung des Ladezustands mit dem SmartShut zu steuern aber leider funktioniert es nicht. Neulich habe ich die Daten von Daly UART mit RX TX und GND über den Serial Adapter für 3.3V und 5V FT232RL USB zu TTL an Raspi DVCC übermittelt aber es funktioniert auch nicht richtig. Hat Jemand eine Idee wie ich es Kompensieren kann?
Herzliche Grüße
Roman
Hi, vielen Dank für die tolle Anleitung.
Habe heute die aktuellste Version (2.85) neu aufgesetzt und funktioniert alles wieder tadellos (einzig die Beleutungsdimmung des Displays ist nicht verfügbar, aber die hatte ich auch in einer vorherigen Version 2.73 schon nicht mit an Board). Da aber die Autoabschaltung funktioniert ist das nicht wirklich ein Problem.
Also danke nochmal – eine super Anleitung.
Moin!
Danke für deine tolle Arbeit, leider scheitere ich schon beim opkg update. Es scheint hier eine Änderung in der Ordnerstruktur gegeben zu haben, daher klappt der Download nicht.
Moin, einfach so mal nachgebaut und auf anhieb klappte alles. Megageil zufrieden. Und noch ein dickes lob das du das wissen Kostenlos zur verfügungstellst …. MEGA !!!
Servus,
Habe heute dein Projekt nachgebaut und muss sagen es hat mich faszniert wie einfach das mit deiner tollen Anleitung gegangen ist.
Jetzt muss ich nur noch meine Solaranlage am Balkon fertig stellen dann kann ich es sinnvoll nutzen 🙂
Hallo,
über die Victron Software sollen auch Relais schaltbar sein.
Ich möchte meine kleine Schalttafel (Kippschalter für Kühlschrank, Wasserpumpe, Beleuchtung etc.),
die inzwischen 20 Jahre alt ist, gegen den 7″ Bildschirm austauschen.
Wer kennt den Weg, wie und an welche Pins die Relais am Raspberry angeschlossen werden?
Die Relais sollten dann mit der Software dargestellt und ein- oder ausgeschaltet werden können.
Ist die Software der Relais-Darstellung schon im „SetupHelper“ von kwindrem auf github.com enthalten?
Über jede Hilfe freue ich mich.
Wären diese Relais die Richtigen?
„3V 1-Kanal-Relais-Leistungsschaltermodul mit Optokoppler Opto-Isolation Hochpegel-Trigger für IOT ESP8266 Development Board“
Hallo Gemeinde,
Mein Venus-Image rennt und erkennt den Solarregler + Inverter.
Mit Putty und SSH habe ich Zugriff. (Raspi 3B+)
Ich möchte auf diesem Raspi ein Pimoroni AutomationHat betreiben.
https://learn.pimoroni.com/article/getting-started-with-automation-hat-and-phat
Die Lib liegt hier:
https://github.com/pimoroni/automation-hat
Das sind allerdings Debian-Quellen also apt/apt-get
und die Installation schlägt fehl.
Bin neu in der Victron-Materie und musste erkennen, dass Victron-Venus-OS ganz schön „anders“ ist als Raspian.
Ich brauche vom Venus-Image eigentlich fast nix…
Der Raspi muss nur die Daten über UART/USB einlesen
und in MQTT-Broker poken.
Den zapfe ich dann über meine richtige Home-Automation an.
Ich hoffe, mich einigermaßen verständlich ausgedrückt zu haben.
Grüße
TT
Hallo Stephan,
ich habe die Victron Venus OS Version 2.87 installiert und auch das Problem mit der fehlenden Dimmung.
Nach einer suche zur Lösung des Problems habe ich folgenden Link gefunden:
https://community.victronenergy.com/comments/56411/view.html
und die Befehle ausgeführt und siehe da die Dimmung geht wieder.
Gruß Udo
Moin Udo , ich hab das 10 Zoll gekauft und bin oben nach der Ableitung gegangen. Leider geht das Display nicht aus. Was genau hast du eingegeben ?
Wie bekomme ich das Display denn sonst am besten aus?
Kann mir einer für das 10 Zoll Display einen 12 Volt Adapter nennen? Das Dingen soll ins Auto.
Danke
Hallo an Alle,
hat jemand schon Erfahrungen mit dem Raspberry Pi 4. Leider bekommt man aktuell so gut wie kaum noch ein Pi 3 oder 3 plus zu einem guten Kurs.
Und evtl. auch schon eine Multiplus II 2000 damit eingerichtet und kann diesne damit Steuern?
Landstrombegrenzung oder ein und Auschalten…
LG Peter
Hallo,
ich hab heute mal auf die neuste SW Version umgestellt. Musste aber feststellen das der Wechselrichter RS48/6000/100 nicht erkannt wird.
Es wird als nicht unterstütztes Gerät angezeigt.
Ist das so gewollt ?? Mit der 2.66 funktionierte
alles . mfG Rainer
Hi,
danke für deinen super Beitrag! Das hilft mir schonmal sehr viel weiter!
Hast du wissen darüber wie man AC Leistungsüberschuss und AC Verbrauch in das Venus OS übertragen kann ohne einen Energiemeter in die Hausinstallation einbauen zu müssen?
Ich habe bereits einen SmartMeter und lade die Daten per ESP8266 in mein eigenes Energie-Managementsystem. Von dort aus könnte ich zum Beispiel rüber RS485 / Ethernet die Daten bereit stellen.
Vermutlich müsste ich dann aber das Modbus RTU-Protokoll implementieren, zum Beispiel von einem ET340. Der folgende Link scheint hier die Register zu beschreiben die der Energiezähler bietet.
https://gavazzi.se/app/uploads/2020/11/em330_em340_et330_et340_cp.pdf
Hast du damit Erfahrung?
Danke!
Hi,
die Anleitung war wirklich hilfreich!
Bei mir funktioniert jetzt soweit alles, nur habe ich noch ein kleines Problem.
Bei indirektem Licht auf die Zellen habe ich meist nur 5-10W Leistung. Diese werden auch korrekt an meinem MPPT Regler angezeigt.
Auf dem Pi Monitor und dem VRM aber schwanken dann die Werte zwischen +20W und -15W, was ja eigentlich nicht wirklich geht.
Die Kommunikation zwischen Regler und Pi klappt aber anscheinend. Wenn ich den Regler im Menü aufrufe, zeigt es die richtigen Werte an.
Nur im Schaubild auf der Hauptseite stehen die falschen Werte, und diese werden ja auch ins VRM übertragen.
Vielleicht hat von Euch noch jemand eine Idee?
Nette Grüße
Jan
Besten Dank für die Anleitung/Videos.
Ich habe einen MPTT 100/50 Laderegler mit einem Bluetooth-Dongle. Da es nur -1- ve.direct Schnittstelle am Laderegler gibt, frage ich mich, ob ich „so einfach“ PARALLEL zum Bluetooth-Dongle auch das hier vorgestellte „ve-direkt auf USB“-Kabel anschliessen kann? Gibt es evtl. andere Ansätze sowohl das Bluetooth-Dongle (wg. der schönen App mit dem Verlauf des Solarertrags) als auch VenusOS auf dem Pi zu nutzen?
Gruß Frank
Hallo.
danke für die Anleitung. Leider hat das so nicht alles geklappt.
Ich habe das Letzte Image ( 2.89 ) geladen und aufgespiet.
Hier beginnt meine Abweichung den ich haben mir den SetupHelper und die entsprechenden GuiMods auf gespielt.
Nach dem Abschluss konnte ich auf dem Originales 7″ Touch Display alles sehen. Nur alles noch auf dem Kopf ( USB unten ).
Hier bin ich dann wieder deiner Anleitung gefolgt mit dem drehen der Displays.
Was noch nicht klappt ist das Dimmen.
Ich verbaue den Raspberry 2 in ein Wohnmobil.
MfG Stefan
Ich habe das gleiche Problem. Dimmen geht nicht
Guten Tag,
sehr geiles Projekt! Mein MPPT100/50 und Phoenix Inverter laufen mit dem Venus OS!
Jetzt noch eine Frage. Ich habe am LiFePo4 Akku einen Bluethooth Adapter. An dem habe ich auch das Kennwort geändert.
Wäre es denn nun nicht möglich die Werte des BMS per Bluethooth auszulesen und in Venus OS auszugeben?
Das wäre echt cool! Die RPi kann ja Bluethooth
Moin zusammen,
kann mir bitte jemand helfen, wie ich ein JK-BMS an den Pi anschließen soll, und zwar so natürlich, dass die BMS-Daten von meinem Multiplus II erkannt UND BERÜCKSICHTIGT werden? Welches Kabel muss sich da nehmen/löten?
Habe schon mal was von dem serial-battery gehört, aber wie geht es eben hardwaremässig?
Vilen Dank für Eure Zeit
E-Rookie
Hallo Stephan,
danke für Deine vielen guten Tipps.
Ist das Ganze auch für den Victron Smart Shunt realisierbar ?
Ich möchte die Daten über Bluetooth an mein Raspberry senden und nicht über das VE.Direct Kabel.
Ist das auch mit dem VE.Direct Bluetooth Dongle möglich ?
Danke,
Volker
Moin Volker,
ja, du kannst auch den Smart Shunt benutzen. den habe ich auch im Einsatz
VG
Stephan
Hallo
Stephan Frage ich habe das 10.1 Display in verwendung habe nach deiner Anleitung alles soweit installiert aber das Display wird nicht erkannt kann ma da was machen??
Danke Dir
Mfg Gerhard
Dieser hier..was du vorgeschlagen hast..
Wenn ich eine Rasphian Software installiere dann funktioniert es.
Also ist vermutlich ein Treiber Problem.
Hallo, vielen Dank für das Projekt. Super Beschreibung.
Ich als Absoluter Leihe habe es tatsächlich geschafft.
Allerdings habe ich ein kleines Problem.
Ich bekomme das mit der Helligkeitsreglung nicht hin.
Das wird mir im Menü nicht angezeigt.
Die Stückliste habe ich übernommen (also mit dem 7 Zoll Monitor)
Ich benutze allerding eine PI 3B+
Ist das vieleicht das Problem?
Liebe Grüße
Heiko
Hej Stephan
Auch von meiner Seite ein grosses Lob. Deine Anleitung ist echt klasse. Bei mir will zwar die Touch- Funktion vom Chinadisplay nicht so, aber das krieg ich auch noch hin.
Als bei mir dann alles funktionierte hab ich fest gestellt, dass die GUI von Venus OS nicht ganz auf meinen kleinen MPPT 75/15 passt und wichtige Informationen weg lässt. Darauf hin habe ich begonnen mit Nude Red eine eigene UI zu zimmern (Das Nude Red ist ja bereits im Venus OS integriert). Dein Beitrag hat mich extrem motiviert mich mit den Möglichkeiten auseinander zu setzten und etwas neues zu Lernen. Dafür danke ich dir.
Gruss
Christian
Hallo,
erstmal vielen Dank für das geniale Tutorial, hat alles sofort funktioniert! Habe an meinen Pi3B+ (VenusOS 2.89) mit
selbstgebauter LTO Batterie in 6P11S Konfiguration (24V) einen etwas älteren Multiplus 24/3000/70/16 (original 1912126) angeschlossen. Ein Topbms funktioniert ebenfalls mit einem Daly USB Adapter und entsprechenden Treiber. Über MK3 USB Adapter kann man am Multi problemlos über PC und VEConfig die Eingangsstrombegrenzung einstellen. Wenn ich dann den MK3 USB abziehe und mit dem Raspi verbinden, zeigt er nach ein paar Sekunden auch den Multi und alle Daten, jedoch kann man die Eingangsstrombegrenzung nicht ändern. Der Wert lässt sich verändern, nach dem Klick auf den Haken unten rechts wird er aber nicht übernommen. Update des Multi auf aktuelle Firmware 1912209 bzw. 1912159 haben nichts gebracht. Es sind keine Assistenten eingestellt. Kann mir jemand Helfen?
VG Michael
Vielen Dank für die tolle Anleitung zur Installation von Venus auf dem Raspberry. Ist es möglich zusätzlich zur Venus OS auch EVCC zu installieren? ich bekommen beim ausführen der Codes von EVCC per SSH immer den Error: command not found.
Hallo ich habe ein Problem bei mein Victron MPPT zeigt ein andere W wert als auf den raspberry
Zb. MPPT 1231 W
Und bei VRM Portal Raspberry 1550 W
Woran kann es legen bis gestern waren die Werte ganz ok und ab heute auf einmal komplett anders.
Mit freundlichen Grüßen
Da bei mir die Vers. 2.60 auch nicht mehr die Touchtreiber geladen hat, habe ich einfach die neuste Version installiert und alles nach Anleitung noch einmal probiert.
Siehe da, alles funktioniert bestens 🙂 nur der Dimmstreifen ist weg.
Danke für die tolle Anleitung.
Hallo
Ich habe 4 Geräte am Pi angeschlossen.Im VRM werden die auch angezeigt und liefern Daten.Aber ab und zu verliert ein oder auch manchmal 2 Geräte die Verbindung und werden als nicht angeschlossen angezeigt.Ein Neustart behebt das Problem.
Woran kann das liegen?
Weiß hier jemand Rat?
Danke
Hab genau das gleiche Problem 🙁
Hier sind 3 JK BMS im Einsatz.
Es liegt mit hoher Wahrscheinlichkeit an den selbstgebauten Leitungen, die nicht galvanisch getrennt sind: An den Leitungen zu den Ladereglern und zu den BMSen fällt Spannung ab, wenn Strom fließt. Dann fließt auch Strom durch die Masseleitungen der Kabel. Schon wenn ein Laderegler und ein BMV712 angeschlossen sind, kommt es zu unterbrochenen Verbindungen, weil die Daten von der Spannung überlagert und damit verfälscht werden. Vermutlich kommt das beonderss bei einem Scan der Laderegler vor, weil sich die Ströme dabei sprunghaft ändern. Nach Einsatz der Originalkabel waren alle Probleme weg. Man findet kaum Teile mit großem Preisvoteil. „Duppa“ wäre sonst eine Quelle.
Kann ich damit auch für einen MultiPlus 12/500 via MK3 USB Device den Ladecurrent des integrierten DC Ladegerätes steuern?
Besser gesagt, gibt es dann eine Möglichkeit das ganze via API / Skript / Home Assistant zu steuern?
Kann ich damit via MK3 USB Interface auch den Ladestrom des integrierten Ladegerätes eines 12/500 Multiplus?
Besser gesagt, gibt es dann eine Möglichkeit das ganze via API / Skript / Home Assistant zu steuern?
Hi Maik!
„Home Assistant“ nutze ich nicht jedoch IObroker.
Ich selber „kratze“ da nur an der Oberfläche und sende alle Daten per NodeRed über MQTT an IObroker um angeschlossene Geräte zu steuern.
Nodes (NodeRed) für „in“ (und LOL für mich „out“) sind vorhanden.
Wenn ein Cerbo mit deinem 12/500 kommunizieren kann (wenn!) gehe ich davon aus, dass es VenusOS large (large!!) es auch kann
(wäre ja sonst blödsinnig Venus auf Cerbo zu installieren)
Liegt ein Raspi herum, einfach probieren, oder vorher in den Victron Forum für Venus spionieren.
Da mein Display sich nicht automatisch abgeschaltet hat (auch beim dritten Ansetzten nicht), habe ich folgende erfolgreiche Lösung im Netz gefunden.
https://community.victronenergy.com/questions/67108/screen-off-time-on-raspberry-pi.html
Ansonsten: Vielen Dank für die tolle Anleitung. Ich hatte und habe da Spass dran! 🙂
Hallo Stephan,
gibt es denn mittlerweile die Lösung von dir, mit der man auch die GPIO Pins des Raspberrys bzw Relais ansteuern kann?
Danke und liebe Grüße,
Faban
Die Lösung gibt es schon lange (Sorry) war hier jedoch nicht das Thema!
VenusOS 3.0 large + Paketmanager von kwindrem+ Paket für GPIO.
Ich selber nutze es zwar nicht aber in den GUIMods und Paketen und Foren
taucht das Thema häufig auf!.
Vorab: Einige GPIO Pins sind für VenusOS reserviert( Victron Forum)!!
Ganz klar: Es geht. Jedoch kein „Plug and play“!
Hallo, super Projekt. Ich habe am Raspi mit Display ein Daly BMS per Uart/USB angeschlossen, funktioniert soweit super nur leider ist die Anzeige Laden und Entladen vertauscht. In der App vom BMS (per Bluetooth) wird alles richtig angezeigt. Bin mit dem Thema Raspi nicht so sehr vertraut, SSH per Putty habe ich hin bekommen, komme aber ab da nicht weiter. Gibt es evtl. Lösungsansätze?
Hi!
Die verkehrte Richtung hatte auch ich. Das ist bei einigen DALY-BMS so.
Je nach Version von dbus-serialbattery 1.0 oder 0.14.x muss dazu nur die
utils.py (0.14) ein Wert geändert werden ODER in der config.ini ( Version 1.0)
die passende Zeile aus config.default.ini (Beispieldatei!) hineinkopiert und der Wert geändert werden.
Geht am einfachsten wenn man sich per ssh als root direkt einloggt.
Hallo, habe die Tage auf einem Raspberry 3B+ die Version V3.00 aufgespielt. Funktioniert noch genau so, wie oben beschrieben. Display funktioniert. Auch die Ruuvi-Tags und die Mopeka-Pro Gassensoren werden erkannt und in der jnteren Zeile des Displays angezeigt. GUI-Mods funktionieren auch (wer sie nicht kennt einfach mal googeln). Tanksensoren habe ich noch nicht…
Möchte mich mal herzlich für diese tolle Anleitung bedanken!
Jürgen
Warnung?? oder nur Frage in die Runde?
Ich habe vor kurzem während eines Akkutest mein BMS zerschossen.
BMS war mit dem Original Daly UART zu USB mit dem Raspberry (Pi4)
auf dem Venus OS läuft verbunden. Da auch mich die „Pest“ erwischt hatte, konnte ich einige Tage das Geschehen nicht beobachten.
Bekannt ist ja, dass Daly kleine Leistungen nicht registriert
(Pi braucht nur ca 3 Watt, per DC-DC Wandler angeschlossen).
Ergebnis: BMS nicht ansprechbar, Zellspannung auf 2,2V runter (Panik!).
(Zellen waren jedoch nicht hinüber)
Über die Ursache grübelte ich bis heute.
Eigentlich hätte das BMS alles abschalten (Cut-off) müssen, tat es aber nicht!
Heute las ich eher per Zufall einen Hinweis auf Github von Lois:
Zitat: „Only connect Rx & Tx or A & B to the BMS, if you are NOT using an isolated (galvanic isolation) cable or adapter. This prevents the current to flow through the adapter, if the BMS cuts the ground. Else it will destroy your BMS, GX device or Raspberry Pi.“
Sollte das die Ursache der Zerstörung des BMS sein??
Funktioniert das Kabel (egal ob Eigenbau oder Kauf)
wenn Masse abgeklemmt wird?
Nachtrag: Ich fragte bei Daly an, ob das deren Kabel galvanisch getrennt sei.
Unbefriedigende Rückantwort „very secure“+ blabla..na super.
Auch zu dem Cut-off Verhalten gab es keine Antwort.
Da Lötstation vorhanden ist hab ich es gestern einfach ausprobiert,
und an Leitungsbuchse/-ende des original Daly-Kabel Gnd gekappt.
Die Verbindung/Datenübertragung läuft weiterhin einwandfrei ohne Störung
(Ich logge per NodeRed min cell voltage mit und sende an IObroker).
Wer es nun nachmacht probiert es auf eigene Gefahr.
Irgendwann kommt wieder so ein Tag (Herbst/Überwinterung) wo
der Akkupack „unkontrolliert“ eine Notabschaltung machen muss.
Laut Netzfunk passiert dies anscheinend nicht wenigen Leuten
(BMS „entriegeln“ ).
Grüße
Hallo,
interessiere mich sehr für dieses Projekt…
Würde gerne in meinem neu angeschafften Fiat ducato sunlight Campervan den EBL-Block von Schaudt rausschmeißen, weil der nicht Lifepo4 kann….Habe von meinem alten Camper alle „blauen Geräte“ ausgebaut…
…kann man in das VenusOS irgendwie auch die „Smarten“, die kein ve.direkt haben ( smart battery protect 220A + blue smart ip22 charger) integrieren….
VG Berni
im Moment aus Kroatien
Hi! Genaue Antwort kann ich nicht geben, aber Bluetooth „Geräte“
wie zum Beispiel RuuviTag Sensoren werden ohne Probleme erkannt.
Ich habe den IP65 Lader…. bei Gelegenheit (wird erst im Hebst benötigt) probier ich es Mal aus.
„Battery protect“… macht eigentlich mein Victron MPPT
(Version mit 20A Lastausgang) da VenusOS den Ladezustand
(und Zellenspannung+…Alles) vom BMS bekommt.
Seit VenusOS in der Version 3.0 aktuell ist hat sich SEHR viel getan!
Suche Mal in den Foren . „Blaue Geräte“ hast Du ja, fehlt anscheinend nur ein Raspi oder ein Cerbo mit VenusOS version „large“ !
Ich selber ziehe „verkabelt“ vor, geht ja auch ohne löte, und die Kabel (Originale) kosten absolut kein Vermögen
Hallo!
Danke für die tolle Beschreibung. Kleiner Hinweis: aktuell ist die Version 3.11, hier ist aus dem „Touchscreen Libraries installieren“ die Library „tslib-conf“ entfernt worden.
Auch das Modul bringt einen Fehler:
opkg install kernel-module-rpi-backlight ->
No packages installed or removed.
Ich bin nach deiner Anleitung vorgegangen und es klappt alles sehr gut. Vielen Dank dafür. Was mich noch stört: Wenn man das Webinterface vom Venus unter der lokalen IP-Adresse aufruft, ist dieses nicht passwortgeschützt. Da auf unserem Router mehrere Personen Zugriff haben, wäre es toll, wenn ich das lokale Webinterface mit einem Passwort schützen kann. Hat jemand eine Idee, wie ich das machen kann?
Moin Stephan,
Vielen Dank für die Anleitung, vor zwei Jahren hat die mir mein erstes Venus OS beschert.
Es ist derzeit die Version 3.12 aktuell, ich musste mein System neu aufsetzen und haben nach dem SSH Zugang einfach gleich headless auf headless.off gesetzt.
Der Raspberry 7″ Bildschirm und Touch funktionieren inzwischen Out of the box, ohne irgendwelche, inzwischen teilweiser sicherlich veralteten Module nachzuinstallieren.
Viele Grüße
Willi
Super Anleitung. Läuft bei mir super. Eine Frage hätte ich jedoch noch. Ist es möglich einen Pylontech Akku mit an den Raspi anzuschließen?
Spitzenmässige Anleitung!
Ich habe lange überlegt ob ich mir ein GX-Gerät anschaffe und wenn ja welches. Dann stiess ich auf Deine Anleitung und da ich hier noch ein RPI rumliegen hatte (hab mich jetzt nie damit beschäftigt) startete ich einen Versuch. Es klappt! Dank Deiner Anleitung (sonst hätte ich es nie hinbekommen), vielen Dank für Deine Arbeit!
Erstmal danke für die klasse Anleitung! Nachdem mein Pi Model B gar nicht starten wollte (grüne LED leuchtete dauerhaft), dachte ich es läge am Pi. Also habe ich mir einen neuen Pi4 Model B besorgt. Aber auch hier komme ich leider nicht weiter. Zwar zeigt der Screen nach dem Boot-Vorgang inzwischen den Splash-Screen an, jedoch blinkt die LED nach 1-2 Minuten immer wieder jeweils 7 mal und es passiert nichts mehr. Habe sowohl 3.14 als auch 2.71 unter dem angegebenen Link im Ordner raspberry4 probiert (venus-image-raspberrypi4-20240124050751-v3.14.rootfs.wic.gz), 16GB SD-Karte formatiert und mit balenaEtcher geflasht. Danach eingelegt und Strom eingeschaltet. Laut Recherche könnte eine kernel.img fehlen? Woher bekomme ich die und wie kommt die auf den Pi?
Hat jemand eine Idee? So langsam verzweifle ich…
Hallo zusammen,
Habe mich zum ersten Mal an den Raspi 4, 8 GB dran getraut. Das Gerät läuft soweit, habe zwar keinen Monitor, aber ich sehe es im VRM Portal. Ich kann auch alle Einstellungen bearbeiten, nur es verbindet sich sich keines meiner Victron Bluetooth Geräte mit dem Raspi. Kann mir jemand helfen und mir sagen warum?
Danke erstmal
Jetzt habe ich den Raspi soweit am Laufen und bin auch im VRM Portal. Ich sehe alle meine Geräte, nur die Devices aktualisieren sich im Portal nicht. Nur der Raspi als GX Modul. Nach Neustart alles wieder aktuell, aber nur dies eine Mal. Hat jemand eine Idee?